iPad mini 6 使ってますか?
あのサイズでエンタメ用途だけでなく、動画編集までできてしまうというパワフルさ。
コンパクトなので家の中どこでも使えますし、外へ持ち出しても使いやすい最高のデバイスです。
このただでさえ最高のデバイスを、更に便利に使えるアイテムを発見しました!
それがこのEartoのiPad mini6用のケースです。
(※売り切れている場合は別の製品ページへ飛ばされるのでご注意ください)
このケースを使うことで、今までブラウジングをしたりKindleで本を読むのがメインだったiPad miniで、ブログ執筆やメール返信も積極的に行うようになりました。
本記事では、このEartoのケースを使うことでどれだけiPad mini 6を活用できるようになるのかご紹介していきます。
 らけ
らけ話題に乗っかってiPad mini 6を買ったけど、持て余しているって人はぜひ参考にしてください!
Earto iPad mini 6用ケースの内容


まずは、「Earto iPad mini 6用ケース」の中身を見ていきましょう。
開封するとこんな感じ。


- ケース本体
- USB-A to USB-Cケーブル
- マニュアル
これら3点が入っています。
Earto iPad mini 6用ケースの外観
ケース本体です。


まずはケース自体を見ていきましょう。
電源ボタン部分は隙間が空いていて、指紋認証の邪魔にならないようになっています。


USBポート部分も同じようになっています。


そして、これら2つの写真を見てもらうとわかるように、上下のスピーカー部分はちゃんと隙間が空いていて、音がこもらないようになっています。
また、Apple Pencilホルダー部分はかなり材質がかなり薄くなっていて、ケースの上からでも充電ができるようになっています。





ちょっとわかりづらいかもしれませんが、この部分だけ光を透過するくらい薄くなっています。
Earto iPad mini 6用ケースの重さ
キーボードが付いた状態の重さを測ってみると437.8gでした。


キーボードを取り外してケースだけの重さを測ってみると97.5g。


iPad mini 6に取り付けると395.7gになります。


更にキーボードも取り付けると、736gになります。





iPad mini自体の重さが300gくらいなので、キーボードも合わせると倍以上の重さにはなってしまいます。
Earto iPad mini 6用ケースをiPad mini 6に取り付けた様子
実際iPad miniにケースを取り付けた様子をもう少し詳しく見ていきましょう。


キーボードはマグネットでくっついているだけなので簡単に取り外すことができます。
そのため、タブレットとしても使いやすいです。
-760x543.jpg)
-760x543.jpg)



キーボード付きケース自体は他メーカーからも販売されていますが、キーボードを取り外してタブレットとして使うことができるのは今のところこれだけです。
Earto iPad mini 6用ケースのキーボードの充電
キーボードの充電ポートはUSB-Cポートです。
そのため、充電はUSB-Cケーブルで行うのですが1つ注意が必要です。
説明書に書いてあるのですが、急速充電器を使用してはいけないんです。
急速充電の高出力には対応していないようで、バッテリーが劣化する可能性があります。
そのため、急速充電器ではない充電器で充電することが推奨されるのですが、いい方法があります。
それは、iPad miniから直接充電することです。
わざわざ充電器を用意する必要もないですし、使いながら充電することもできて便利です。
このとき、Ankerの30cmのUSB-Cケーブルを使うのがオススメです。
長すぎず短すぎず、ちょうどいいんです。
このように、開きながら充電できますし、
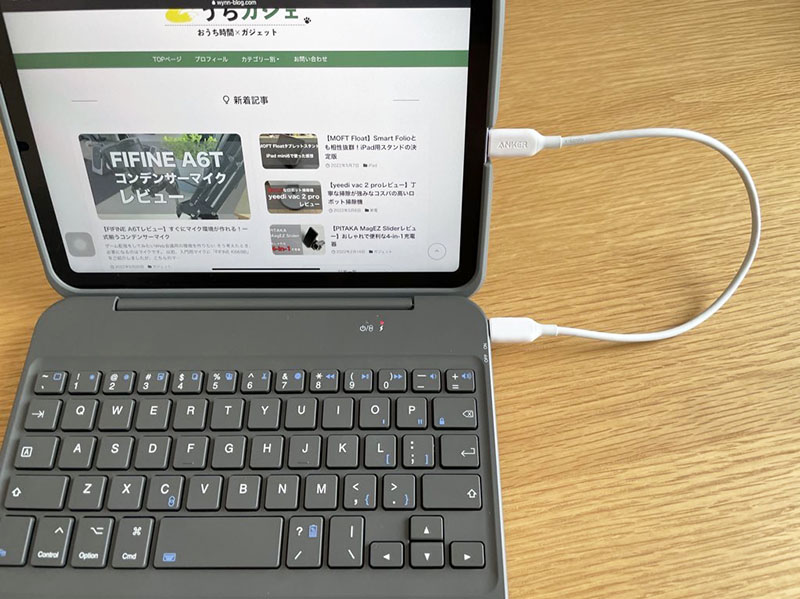
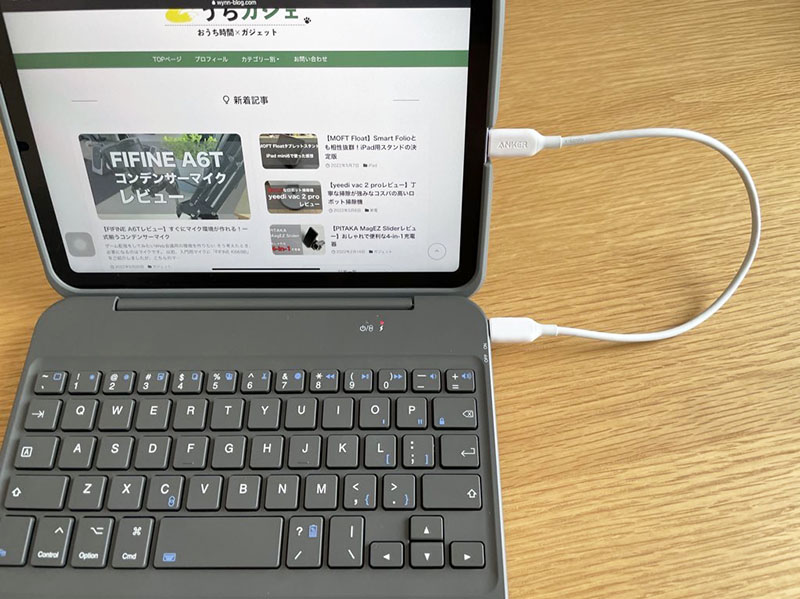
閉じた状態でも充電できます。





長いケーブルだと邪魔になるので、できるだけ短いケーブルを使いたいところです。
Earto iPad mini 6用ケースとMOFTを組み合わせる
このEartoのケース単体でも十分便利なんですが、MOFTのタブレットスタンドと組み合わせることで更に便利に使えるようになるんです。
このMOFTとの組み合わせの活用方法についてご紹介していきますね。
MOFTを付けた様子
まずは、MOFTを取り付けた様子を見ていきましょう。
マグネットシートをケースに貼り付けた様子です。


自然な感じで馴染んでいて、全然違和感がありません。
タブレットスタンドを付けるとこんな感じに。
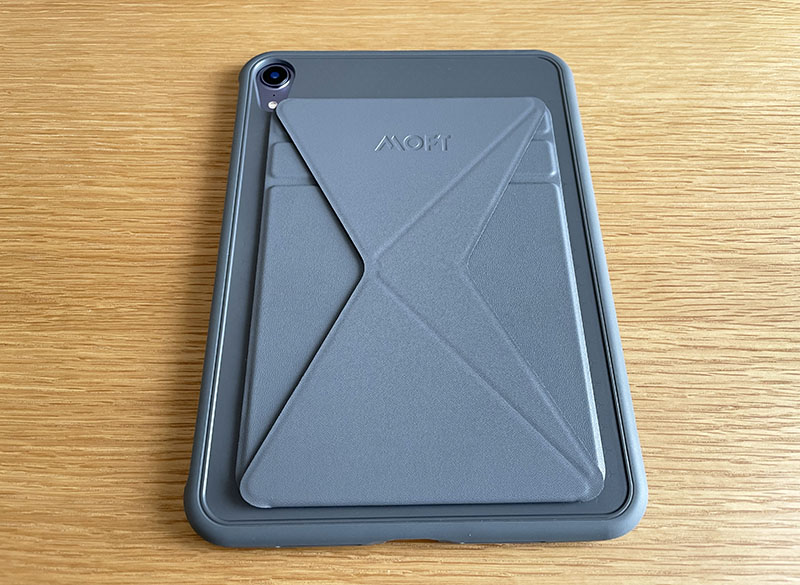
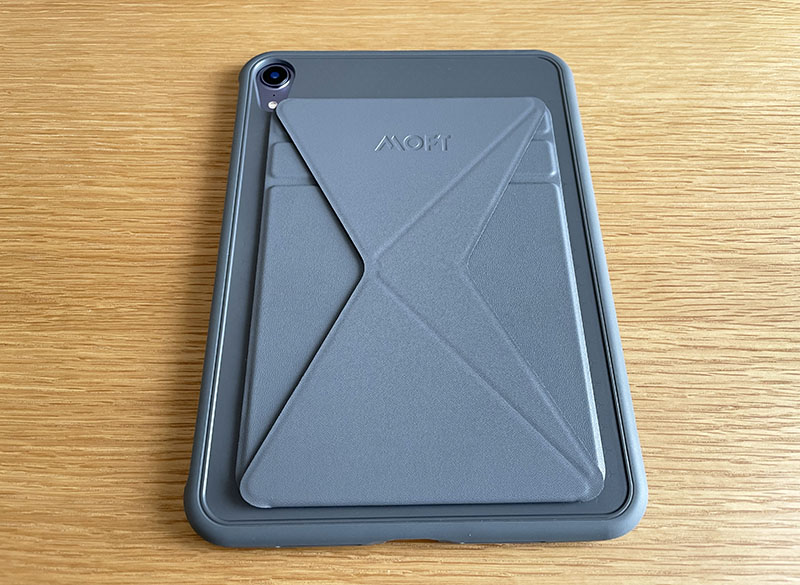
ちょっとゴツくなった感はありますが、色合い的にもいい感じです。
MOFTの活用方法
このMOFTタブレットスタンドが活躍するのは、タブレットとして使うときです。
Eartoのケースは、キーボードを取り外したら何の機能もないただのケースです。
そのため、テーブルに置いて動画が見たいときなどはタブレットスタンドを使う必要があるんです。
しかし、それを解決してくれるのがMOFTのスタンド!
キーボードを外しても、このように立てることができるようになります。
.jpg)
.jpg)
もちろん、縦方向でも立てることができます。
.jpg)
.jpg)
MOFTのスタンドのいいところは、スタンドとして使えるだけでなく、バンカーリング代わりになるところです。
指を引っ掛けることができるので、片手でiPadを持って読書をしたりするとき重宝します。
MOFTのすごいところはこれだけではありません!
ケースに貼り付けたマグネットシートがすごくて、先ほど紹介したタブレットスタンド以外も使うことができるんです。
例えば、MOFT Floatを使うことでデスク上でがっつり作業する際、Macのサブモニターとして使いやすくなります。
マグウォールパッドを使うと、料理中にレシピを見たり動画を見たりがしやすくなります。



うちでは台所のコンロ横に貼り付けて使ってます。





どちらもマグネットシートさえ貼ってあれば、簡単にマグネットでくっつくので非常に使いやすいです。
キーボードを取り外すとただのケースになってしまうEartoのケースですが、MOFTを使うことで多機能ケースとして使うことができるんです。



相性バッチリです!
Earto iPad mini 6用ケースの活用方法
ここからは、このEartoのケースを使った、iPad miniの活用方法についてご紹介していきます。
iPad mini単体だと、手に持ってコンテンツを楽しむタブレットとして使うのがメインになりますよね。
しかし、このEartoのケースを使うことで、
- タブレットとしてコンテンツを楽しむ
- キーボードから文字入力
- Macと組み合わせて作業の効率化
これらが、より便利に使うことができるようになるんです!
詳しく解説していきますね。
タブレットとしてコンテンツを楽しむ
Eartoのケースは、キーボードを取り付ける側の縁の部分が広くなっています。
そのため、iPadを手に持って使う場合、その縁の部分にちょうど指を添えることができるんです。
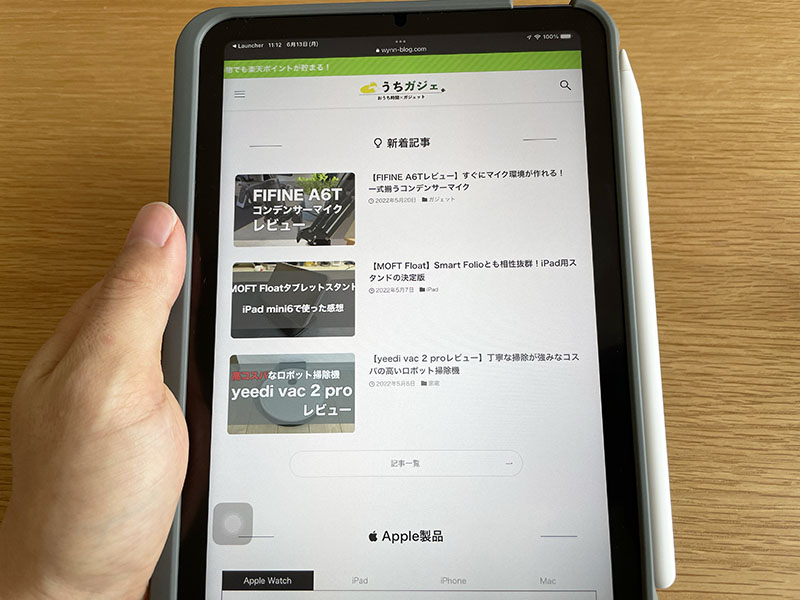
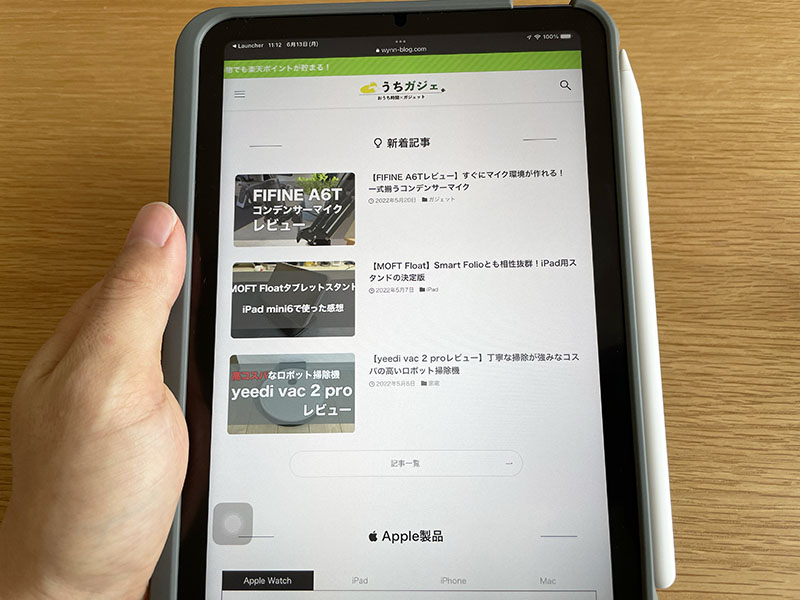



指が画面に当たることがなくなり、誤操作を減らすことができるんです。
また、先ほどご紹介したMOFTを使うことで、テーブルに置いて使う場合も立てることができるようになり動画が見やすくなります。
キーボードを使って文字入力を行う
今までは、iPadからメールの返信をしたりブログの記事を書いたりするときって折りたたみ式のBluetoothキーボードを使っていました。



外出先でちょっと文字入力したいってときは、それで十分だったんですよね。
ただ、それはテーブルがある前提の話です。
ベンチなど、テーブルがない場所では使うことができません。
そこで便利なのがこのEartoのケースです。
ノートPCのように使うことができるので、膝の上でタイピングすることができるんです。



このようにソファーに座りながらタイピングすることができます。


ちなみに、キーボードはUS配列がベースになっているので、普段からUS配列キーボードを使っている人であれば違和感なく使うことができます。



一般的なキーボードに比べるとキーが小さいので、少し押しづらいとは感じますが、全然許容範囲です。
Macと組み合わせて作業の効率化
iPadには、Macと組み合わせることができる機能が付いてます。
Sidecarとユニバーサルコントロールです。
Sidecarを使うと、iPadをMacのサブモニターとして使えるようになります。
作業スペースが広く使えるようになるので、Mac上での作業効率化に繋がります。
ユニバーサルコントロールは、MacからiPadが操作できるようになる機能です。
例えば、Macで作業しつつiPadでLINEの返信を行う場合、Macのマウスとキーボードを使ってiPadからLINEの返信ができるようになります。
MacとiPadの2台で行う作業を快適にしてくれます。
これらSidecarとユニバーサルコントロール、どちらを使う場合もMacとiPadの画面が近い方が使いやすいんです。
MOFT Floatを使うことで、iPadに高さを付けてくれるので、Macの画面と近くなって見やすくなります。
このように、EartoのケースとMOFTを組みわせることで、
- コンテンツを楽しむときはMOFTスタンド
- 文字入力するときはEartoのキーボード
- Macで作業するときはMOFT Float
と3つを簡単に使い分けることができるようになるんです。



状況に応じて使い分けができる素晴らしい組み合わせです!
Earto iPad mini 6用ケースのイマイチな点
これまでご紹介してきたように、EartoのケースとMOFTはiPad miniにとって最強のアイテムです。
しかし、気になってしまう点も2点だけあります。
キーボードを付けると重い
ケースだけだとそこまで気にならないんですが、キーボードを付けた状態だと結構重いです。
また、厚みもあるので、今までiPad単体だと入ったスペースに入らなくなった!なんてこともありえます。
そのため、重さ・持ち運びやすさだけを考えるのであれば、普通のケース+折りたたみ式Bluetoothキーボードの組み合わせの方がいいです。
ただ、どうしても折りたたみ式のキーボードはタイピングしづらいですし、テーブルが必要になってしまうので、そこがクリアできるEartoのキーボードを私はおすすめしたいです。
あまり角度を付けることができない
Eartoのケースは、ノートPCのように使えるんですが、ノートPCほど自由に角度を付けることができません。
ノートPCって、結構深くまで倒せたりするんですが、Eartoのケースはこれが限界です。


横から見るとこんな感じ。


普通にデスクやテーブルの上で使う分には全然困らない角度ですが、膝の上で使うときや少し低いデスクで使うときなどは、もう少し倒したいって思うんですよね。
でもこれ以上倒すことができないので、我慢するしかありません。
と言うか、重さ的にこれ以上倒せないんですよね。
この角度でも、少し画面を押すと後ろに倒れてしまうんです。
もう少し角度が欲しいと感じる場面もあるので、何とかもう少し角度が付けられるような工夫が欲しかったところですね。
まとめ:EartoのケースでiPad mini 6を使い倒そう!


EartoのiPad mini 6用ケースを使うと、iPad mini 6を更に便利に使うことができるようになります。
キーボードも使えるようになるので、小さくて持ち運びに適しているiPad miniだけ持っていれば家でも外でもどこでも作業ができるようになります。
また、MOFTと組み合わせることで、更なる力を発揮します!
必要に応じて使い分けることができるので、利便性が爆上がりです。



MOFT製品やEartoのキーボードの付け外しも、全てマグネットなので簡単に使い分けができますよ。








