本日 10月8日、ついに「macOS Catalina 10.15」が配信開始されました。
一番の目玉と言えば、iPadをMacのサブディスプレイとして使うことができるSidecar機能ですね。
早速使ってみたので、その感想についてお話していきます。

まずはMacのアップデート
まずは新しいMacOSをダウンロードします。
サイズは8GBほどでした。
ダウンロード自体は5分ほどで終わりましたが、そこからインストールに30分以上かかりました。
気長に待ちましょう。
早速Sidecarを使ってみる
macOS Catalinaへのアップデートが完了したので、早速Sidecarを使ってみます。
使い方は非常に簡単です。
システム環境設定を開くと、「Sidecar」のアイコンが新たに作成されています。
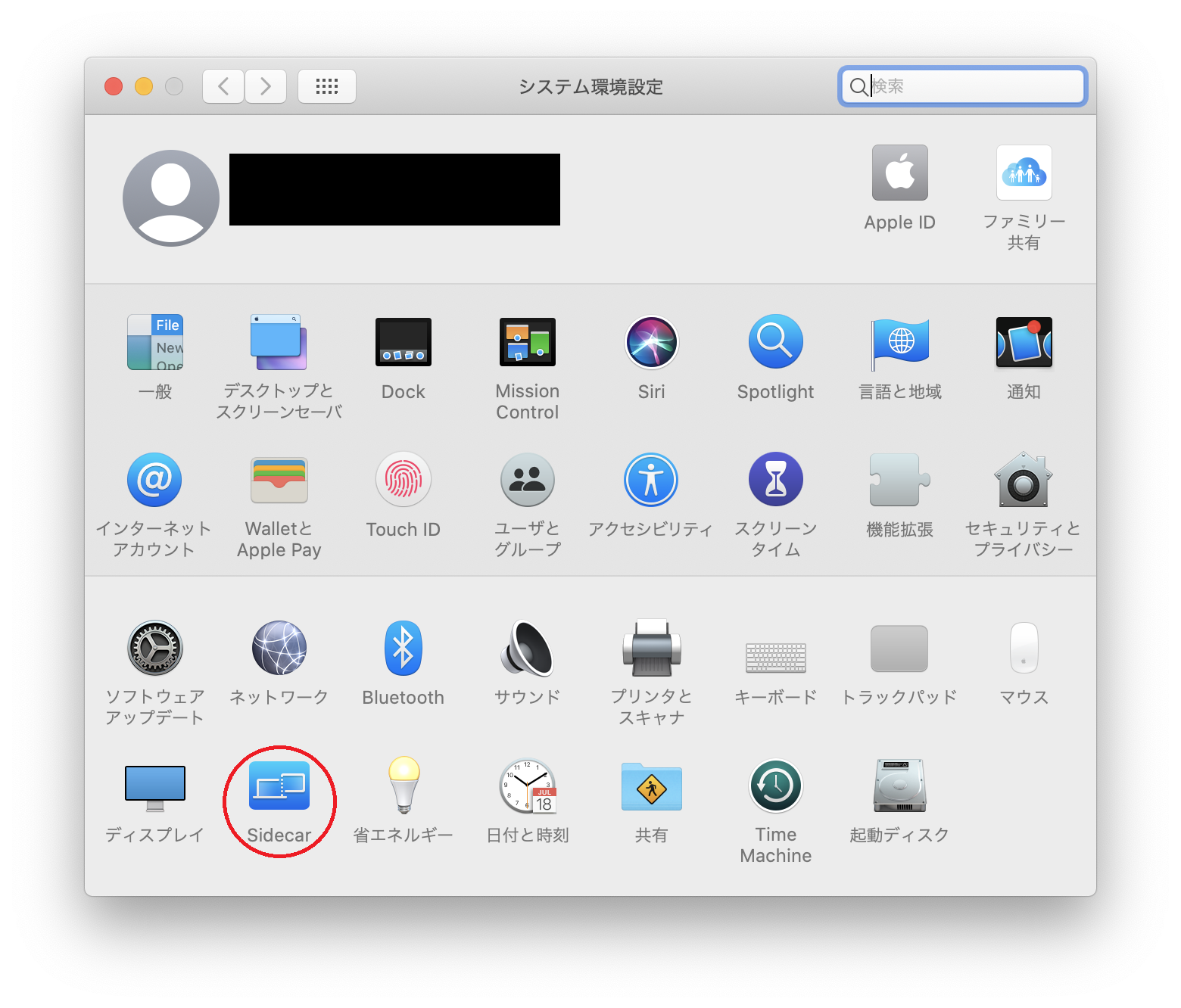
Sidecarアイコンをクリックすると、接続先を選択することができます。
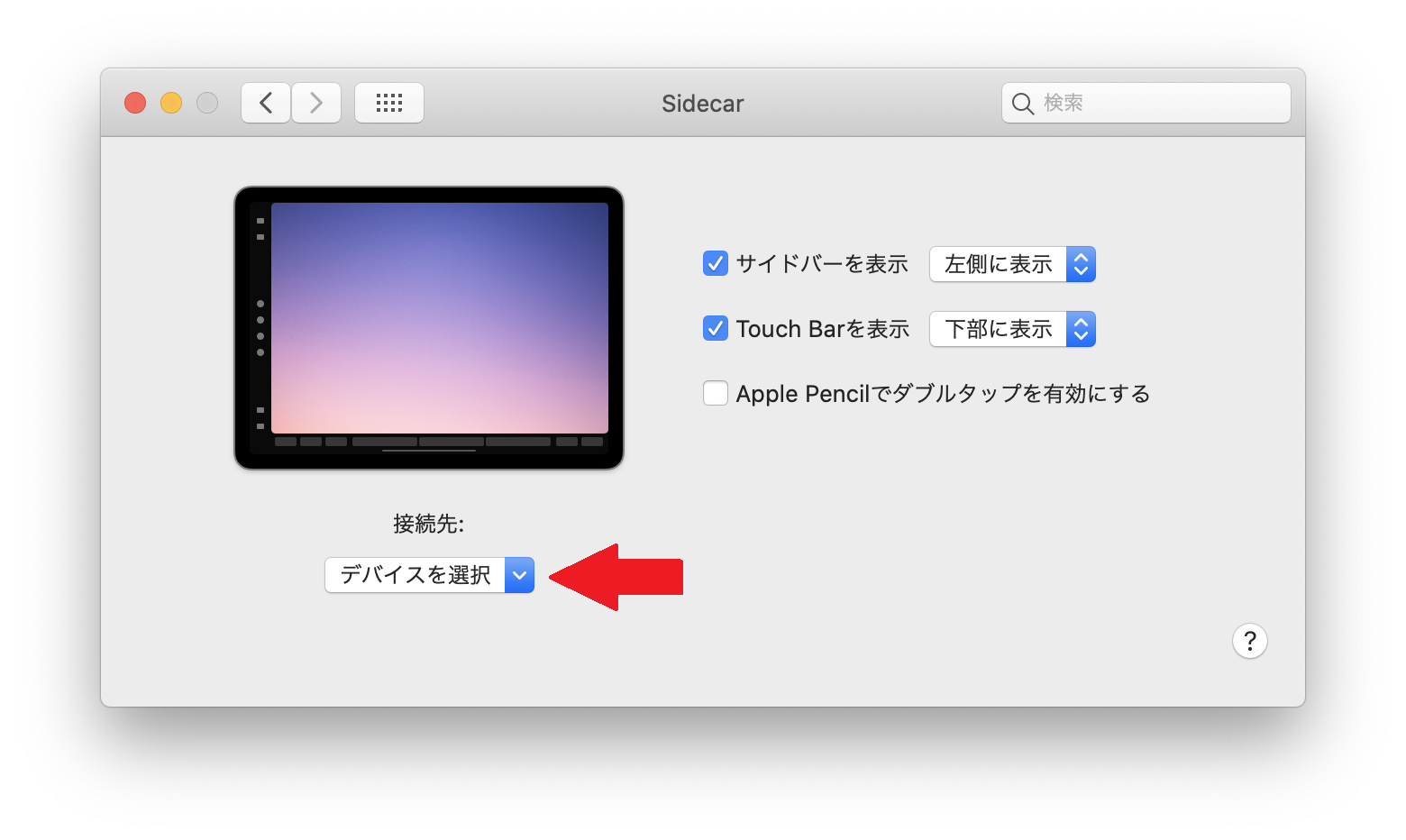
使っているMacと同一ネットワーク上にiPadが接続されていると、こちらのプルダウンからiPadを選ぶことができます。
そして、接続したいiPadを選択するとそのまますぐに接続されます。
また、画面の位置やミラーリングor画面拡張などの設定は、接続した後に今まで通りディスプレイの設定から行うことができます。
Sidecarのレスポンスは?
自宅のWi-FiにNacもiPadも接続した状態でSidecarを使ってみましたが、HDMI等でディスプレイを接続してサブモニターとして使っていたときと反応はほぼ変わりません。
過去にサードパーティ製のiPadをサブモニターとして使うことができるようになるアプリを使ったことがありますが、そのときは非常にもっさりとした動作でした。
しかし、このSidecarは本当に無線で接続しているのかと思うくらいレスポンスが早くサクサク動きます。
しかもApple Pencilを使うことができるので、直接文字を書き込むこともできるので、手書きで書き込みたい時にわざわざ一回iPadに送るということをしなくても、Sidecarを使ってMacにiPadを接続するだけで手書きで書き込むことができます。
まだ有線接続は試していないのですが、これだけレスポンスがよければわざわざ有線で繋がなくても、Wi-Fiが使える環境であれば無線で十分快適に使えます。
無線が使えない環境でもUSB-TypeCがあれば有線接続で使えるので、柔軟に対応できて素晴らしい機能だと思います。
最後に
新しいOSである「macOS Catalina」の目玉機能であるSidecarを使ってみた感想についてお話してきました。
このSidecarのおかげで、自宅以外でMacを使って作業する際にもiPadがサブディスプレイとして使えるようになりました。
小さくても画面が2つあると作業効率がかなり違ってくるので、非常に嬉しいアップデートです。
iPadは持ち運びのことを考えて11インチを使っていましたが、サブディスプレイとしての機能を重視すると12.9インチの方がいいかもしれませんね。
また、今回のアップデートはSidecarの追加以外にもiTunesが大きく変わっていたりマップに機能が追加されていたりと、いろいろ変化があり非常にワクワクするアップデートとなっています。
まだ全てのアップデートを把握し切れてないので、これから堪能していきます。
最後に一言。
Sidecar機能は本当に便利なので、ぜひ使ってみてください!




