.jpg) きつねちゃん
きつねちゃんMac使ってるけど、気になってたソフトがWindows専用で困った・・・
このような悩みを解決します。
私は、つい最近メインPCをWindowsからMacへと乗り換えました。
しかし、長年Windowsを使ってきたので、中にはどうしてもWindowsでしか動かないソフトがあるんですよね^^;
そんな問題を解決してくれるのが、仮想化ソフト(仮想マシン)です。
仮想化ソフトを使うことで、Macの上でWindowsが使えるようになるので、Windows専用のソフトも問題なく使えるようになります!
本記事では、その仮想化ソフトを使ってMacに仮想環境を構築する方法について解説していきます。
- MacでWindows専用のソフトが使いたい
- VirtualBoxの使い方が知りたい
- WindowsからMacに買い替えようか悩んでる
Macで使うことができる仮想化ソフト
仮想化ソフトには、様々な種類が存在します。
Macで使うことができる仮想化ソフトは、
- Parallels
- VirtualBox
- Boot Camp
この辺りが非常に有名です。
.jpg)
.jpg)
.jpg)
どれも同じようなものなんじゃないの?
そういう方のためにそれぞれについて解説していきます。
Parallels
Parallels![]()
![]()
- 導入が非常に簡単
- 動作がかなり軽い
- Macの環境がほぼそのまま使える
このようなメリットがあって、かなり快適にMac上でWindowsを使うことができるようになります。
ただし、買い切りの料金でも8,345円とちょっとお高めです。
ちょっと高めではありますが、それだけの価値がある製品でもあります。
2週間の無料トライアルがある上に、30日間全額返金保証も付いているので、楽してWindows環境を導入したい方は一度試しに使ってみるのもいいかもしれません。
>>【Parallels Desktop 16 for Mac】Windows環境が超簡単に構築できる!
\ 2週間の無料トライアル&30日間の全額返金保証付き /
VirtualBox
VirtualBoxは、無料で使うことができる仮想化ソフトです。
導入に多少の手間がかかりますが、やはり無料で使い続けることができるという点が大きいです。
また、カスタマイズの方法など情報も、探せばいっぱい出てくるので、困ったことがあってもすぐ解決することができます。
本記事では、こちらのVirtualBoxについての解説をしていきます。
VirtualBox自体は無料ですが、その上で動かすWindowsを使うには当然ですがライセンスを購入する必要があります。
Boot Camp
こちらは、マシンを起動する際に、Macを使うかWindowsを使うか選択するデュアルブートでWindowsを使う方法です。
そのため、「Macのマシンで、Windowsを使う」という意味では一番最適な方法です。
ただ、Windowsを使うためには、一度Macを終了させて再起動する必要があるので、起動が手間です。
Windows専用のソフトを少しだけ使いたいという方には向いていませんが、Windowsをがっつり使いたいという方は、Boot Campを使うことをオススメします。
Boot CampはMacに標準で入っているソフトなので、もちろん無料で使うことができます。
MacでVirtualBoxを使う方法
では、MacでVirtualBoxを使う方法について解説していきます。
VirtualBoxをダウンロードする
まずは、VirtualBoxのインストーラを以下のリンクからダウンロードします。
Macなので、こちらのOS X hostsを選びます。


もし、仮想環境でUSBメモリなどを使いたい場合は、こちらのExtension Packもダウンロードしておきましょう。


Extension Packをインストールすることで、仮想環境上でUSBを認識できるようになります。
VirtualBoxをインストールする
先ほどダウンロードした、VirtualBoxのインストーラを使ってインストールをします。
VirtualBoxのインストールが完了したら、そのままExtension Packも一緒にインストールして大丈夫です。
こちらもインストーラの指示に従うだけでOKです。
Windows10の環境を構築する
VirtualBoxのインストールができたら、次はいよいよWindowsの環境を作っていきます。
Windows10のディスクイメージをダウンロードする
まず、WindowsのOSファイル本体をダウンロードしておきます。
ダウンロードはこちらのリンクからできます。
→Windows10のイメージファイルダウンロード
ダウンロードをする際、エディションを選択する必要がありますが、こちらはお持ちのWindows10用のライセンスに合ったものを選択してください。
まだライセンスを持ってない方は、まず購入してから進めてください。
オンラインコード版なら、購入した直後にライセンスが使えるようになります。
すぐ使いたい方にオススメです!
VirtualBoxで仮想マシンを作る
VirtualBoxを起動して、「新規」をクリックします。
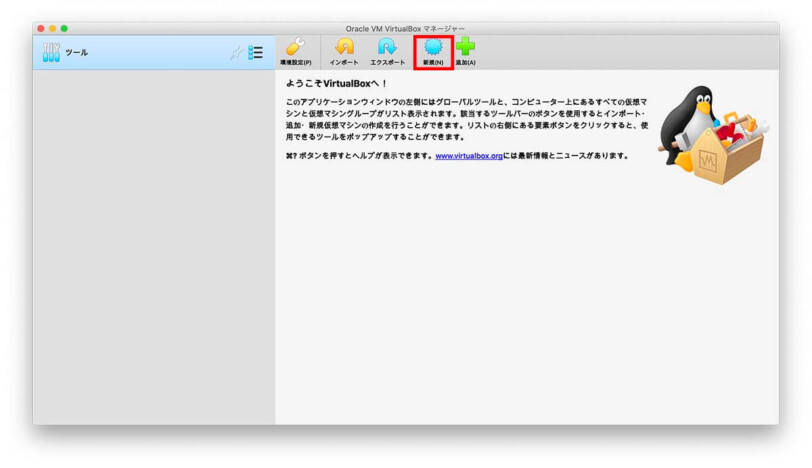
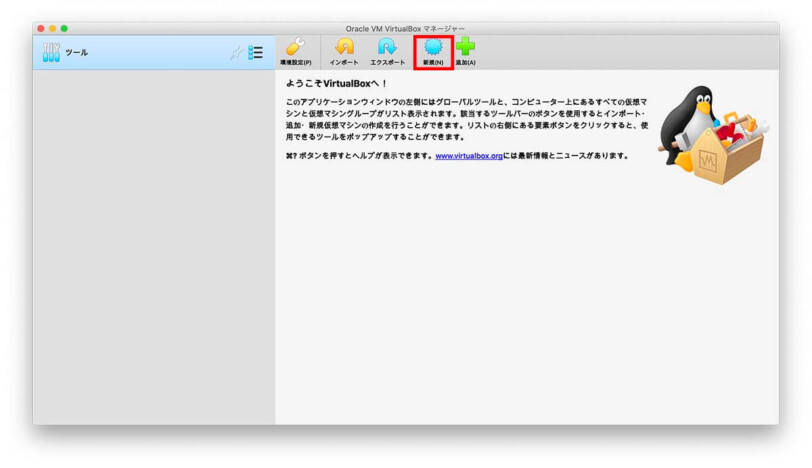
名前はわかりやすいものであれば何でもOKです。
マシンフォルダーは仮想マシンを保存するフォルダーです。
※OSをインストールする仮想マシン用のHDDはまた別途選択します
タイプは「Microsoft Windows」、バージョンはインストールする適したものを選んでください。
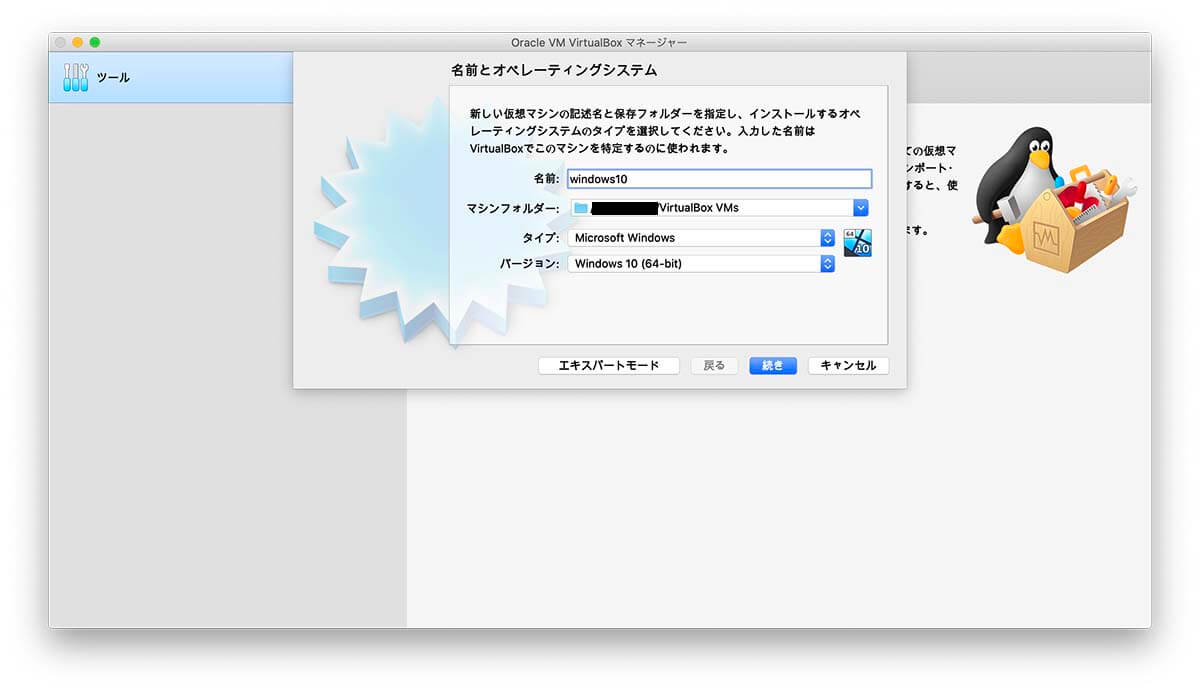
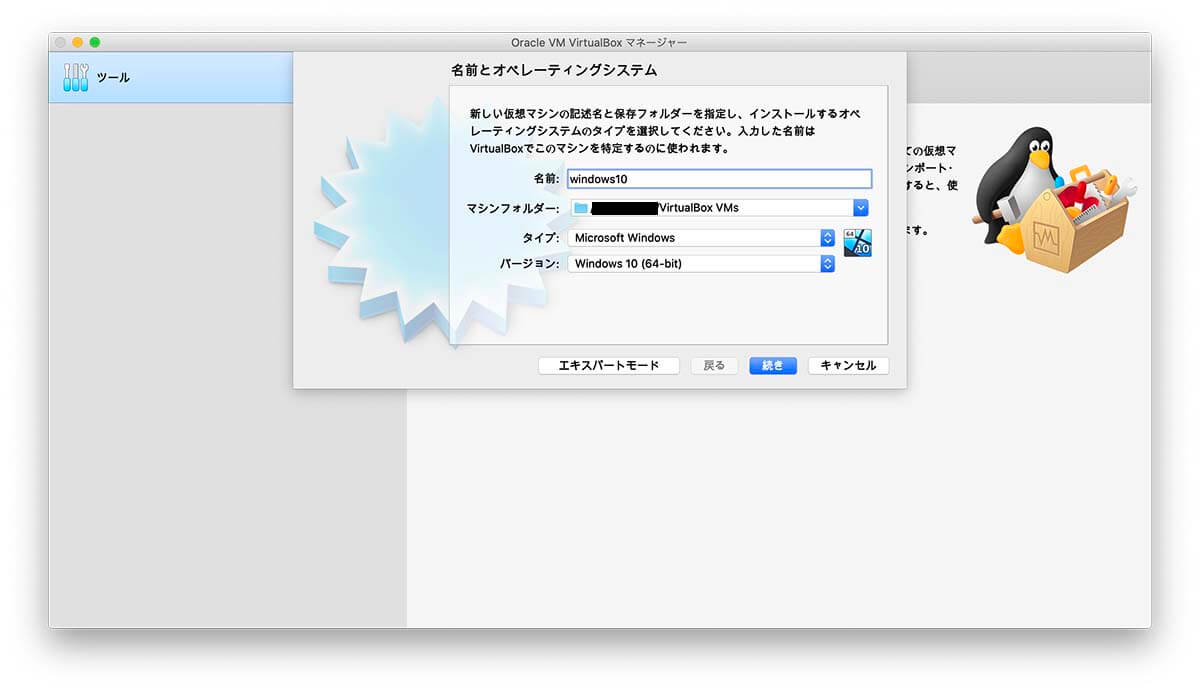
メモリのサイズは、できれば4GB(4096MB)はほしいところです。
余裕があれば、8GB(8192MB)にしておくと動作がかなり快適になります。


仮想ハードディスクは、作成するを選びます。
もし、別途作成したハードディスクがあるのであれば、それをここで読み込みますが、初めての構築の場合は、新たに作成します。
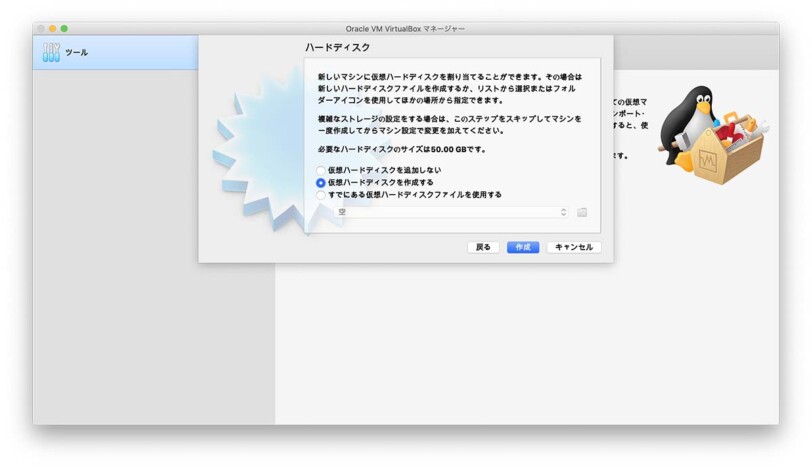
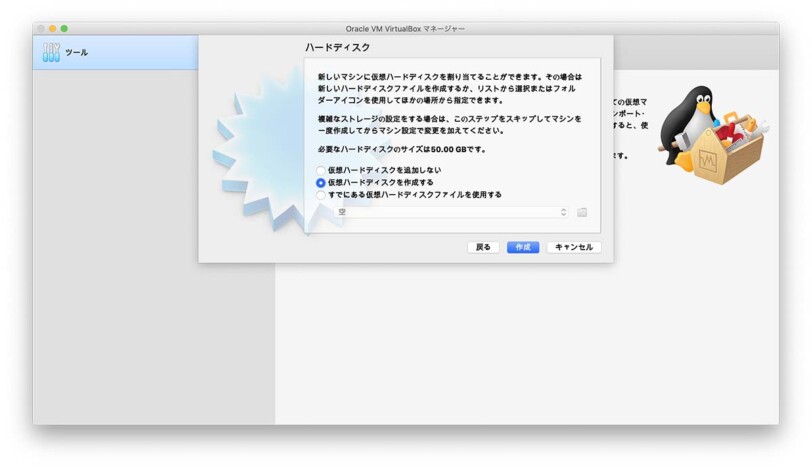
仮想ハードディスクのファイルタイプは、VDI(VirtualBox Disk Image)を選びます。


仮想ハードディスクのサイズは、可変サイズにしておいた方が無難ではあります。
固定サイズにした方が、処理速度が少し早くなりますが、最初に設定した容量までしか使うことができません。
.jpg)
.jpg)
.jpg)
これだけしか容量使わない!
と決まっている場合なら固定サイズの方がいいですが、今後どうなるかわからない方は可変サイズを選びましょう。
ちなみに、私は仮想ハードディスクは50GBの固定サイズにして、USBで別途ハードディスクを接続しています。
イメージとしては、
仮想ハードディスク → Cドライブ
USB接続ハードディスク → Dドライブ
のような感じですね。
ハードディスクは、外付けではなくこちらのHDDスタンドと4TBのハードディスクを使っています。
仮想Windows上でファイルを保存したい場合は、こちらのハードディスクに保存すればOKです。
その結果、仮想ハードディスクは基本的にシステムファイルだけしか入れないため、最低限必要とされる50GBの固定サイズにしています。
>>【玄人志向 SSD/HDDスタンド レビュー】iMacの容量不足解消に便利なアイテム
これで、仮想マシンの準備ができました。
仮想マシンの設定をする
Windowsをインストールする前に、まずは先ほど作成した仮想マシンの設定をします。
左側の一覧で先ほど作成した仮想マシンを選択した状態で、「設定」をクリックします。
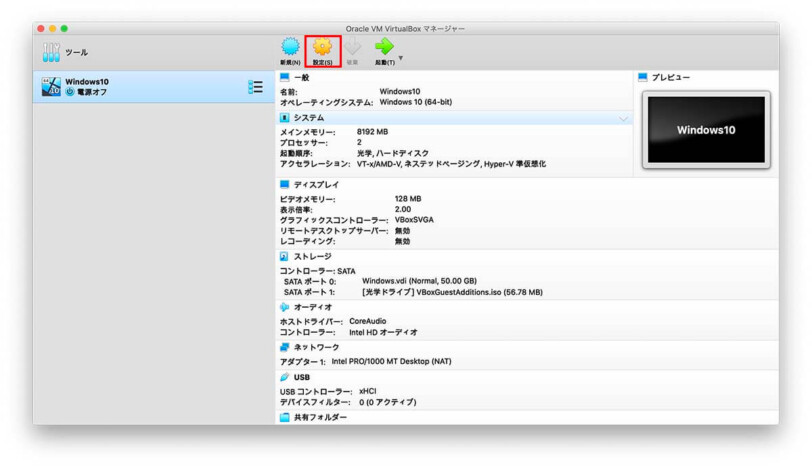
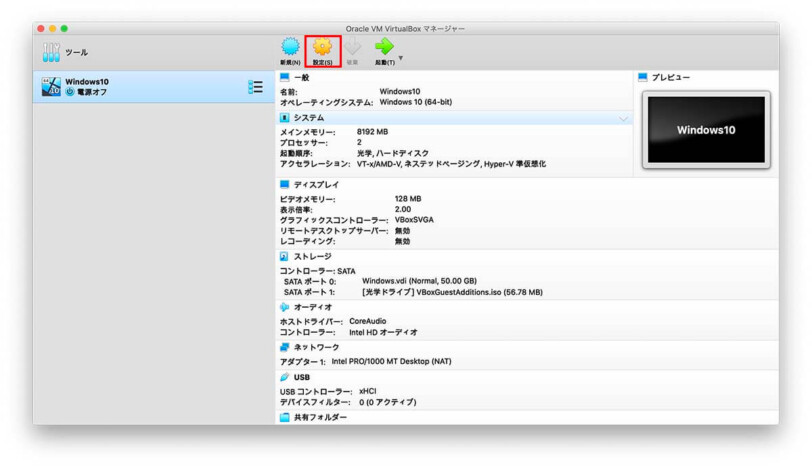
しておいた方がいい設定は以下の2つです。
1つ目は、「一般」の「高度」タブで「クリップボードの共有」と「ドラッグ&ドロップ」を「双方向」に変更しましょう。
この設定をすることで、MacとWindows間でコピペやファイルのやり取りができるようになります。
2つ目は、先ほどのハードディスクに保存するための設定です。
「共有フォルダー」の右側にある+ボタンをクリックします。


「フォルダーのパス」に、外付けやスタンドのハードディスクを指定します。
そして、「自動マウント」にチェックを付けたらOKボタンをクリックします。
これで、指定したハードディスクが仮想マシン内のWindows10でも使えるようになります。
Windowsをインストールする
起動ボタンをクリックすると、イメージファイルを選択する画面が表示されます。


ここで、先ほどダウンロードしておいたWindows10のイメージファイルを選択して、起動ボタンをクリックします。
すると、Windows10のインストールが始まりますので、あとは画面に従って進めていくだけです。
まとめ:VirtualBoxがあればMacしかなくても問題なし!
VirtualBoxを使って、Mac上でWindowsを使う方法について解説してきました。
.jpg)
.jpg)
.jpg)
Macが使いたいけど、Windowsのソフトが使えないのは困る
こんな人でも、VirtualBoxを使えば、簡単にMacでもWindowsを使うことができるので全然困ることはありません!
ただし、Windows用のゲームを仮想環境上でプレイするということは難しいので、ゲームが目的の場合はおとなしくWindows機を使った方がいいです。
Mac自体すごく使いやすいOSですし、マシン自体もハイスペックな上にオシャレなので、MacをメインPCにしてWindowsはVirtualBoxで動かすという方法はオススメですよ。









