.jpg) きつねちゃん
きつねちゃん普段Mac使ってるけど、Windowsのアプリも使いたいな。
Mac上でWindowsを簡単に使う方法ってないの?
このような悩みを解決します。
「気になっているアプリがあるけど、Windows専用だった」なんてことありませんか?
最近、Macの普及率がどんどん上がっていますが、それでもやはりWindowsユーザの方が圧倒的に多いです。
そのため、Windowsでしか使えないアプリケーションというのも多数存在します。
そんな悩みを解決してくれるのが仮想化ソフト(仮想マシン)です。
仮想化ソフトを使うことで、Macを使いながら、Windowsも一緒に使うことができるようになります。
本記事では、初心者でも簡単に導入することができる仮想化ソフト「Parallels Desktop 16 for Mac」についてご紹介していきます。
- Macを使っているけどWindowsのアプリも使いたい
- WindowsからMacに買い換えようか悩んでいる
- Parallels Desktopの使い方が知りたい
- Parallels DesktopとVirtualBoxの違いが知りたい
Parallels Desktopとは?


「Parallels Desktop 16 for Mac」は、Macの上で仮想的にWindowsを使うことができるようになる仮想化ソフトウェアです。
Macには、Boot CampというMacマシン上でWindowsを使うことができるソフトが標準で入っています。
しかし、Boot Campを使うためには、一度再起動してOSを切り替える必要があります。
ちょっとだけWindowsアプリが使いたいと思っても、わざわざMacを終了させないといけないので、MacとWindowsを両方同時に使うことができません。
そんな手間をかけなくてもWindowsが使えるようになるのが「Parallels Desktop 16 for Mac」などの仮想化ソフトなんです。
Parallels Desktopの種類
「Parallels Desktop 16 for Mac」には、
- Standard Edition
- Pro Edition
- Business Edition
これら3つの種類が存在します。
ベースとなっているのはStandard Editionで、他2つはStandard Editionに機能が追加されたり、性能がアップしていたりといった感じです。
どれが一番おすすめ?
個人で使う分には、Standard Editionで十分です。
その理由で一番大きいのは、買い切りができるからです。
Pro EditionとBusiness Editionは、サブスク形式で1年毎に使用料金が必要になります。
しかし、Standard Editionだけは買い切りで手に入れることができるので、かなりお得に使うことができるのです。
また、Pro EditionとBusiness Editionで追加されている機能は、開発者向けのものがほとんどなので、個人で使う分には正直オーバースペックです。
そのたえ、一番お得に買い切りで手に入れることができるStandard Editionがオススメです。
\ 2週間の無料トライアル&30日間の全額返金保証付き /
Parallels Desktopのダウンロード方法
Parallels Desktopの無料トライアル版を使うための方法を解説していきますね。
公式サイト![]()
![]()


そして、「ダウンロード」をクリックすることでインストーラのダウンロードが開始されます。


Parallels Desktopのインストール方法
インストーラのダウンロードができたら、次はインストールを進めていきます。
ダウンロードしたインストールをダブルクリックして実行すると、このような画面が表示されます。
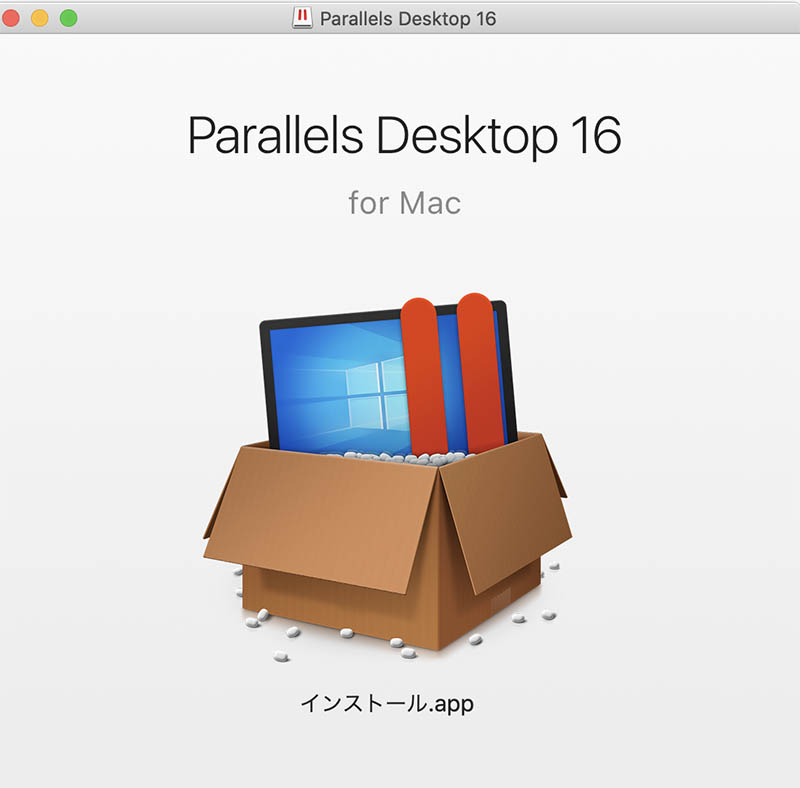
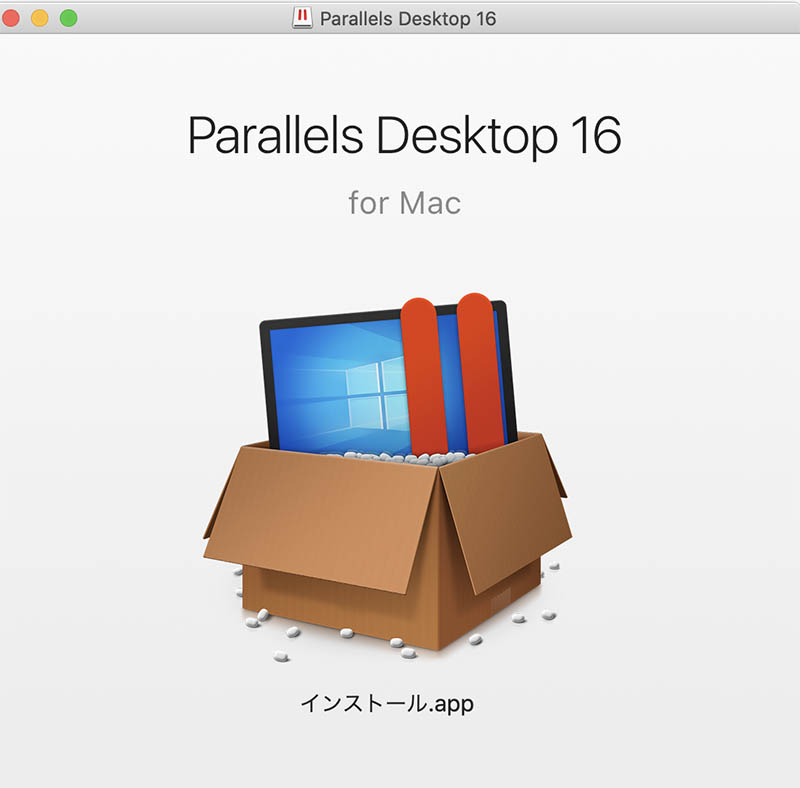
この巨大アイコンをダブルクリックすることで、インストールを始めることができるようになります。
このような契約書画面が出てきますが、「同意する」をクリックします。
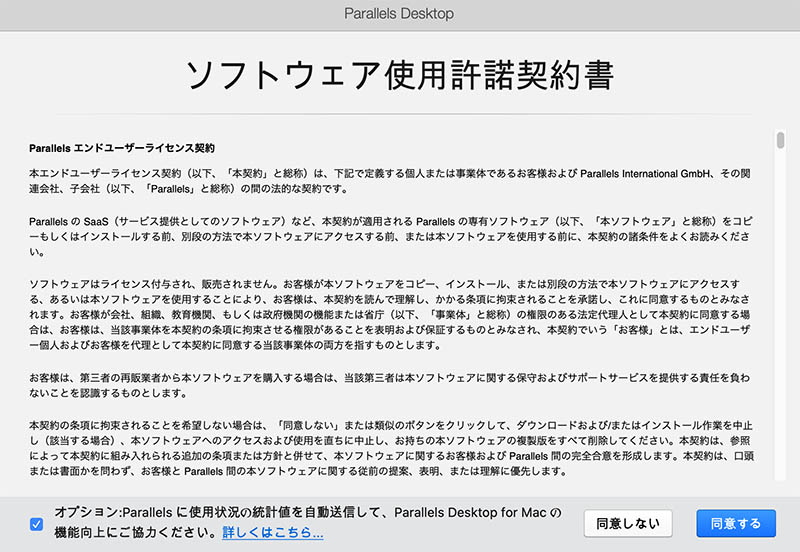
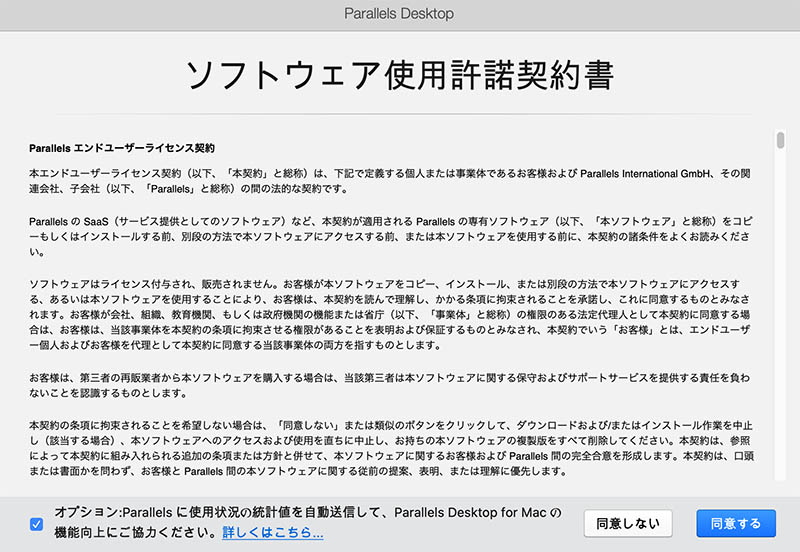
次に権限の付与を行います。
権限の付与は必須ではありませんが、権限を付与しておくとWindows内から今使っているMacのファイルへと簡単にアクセスができるようになるので、全て許可しておくことをオススメします。
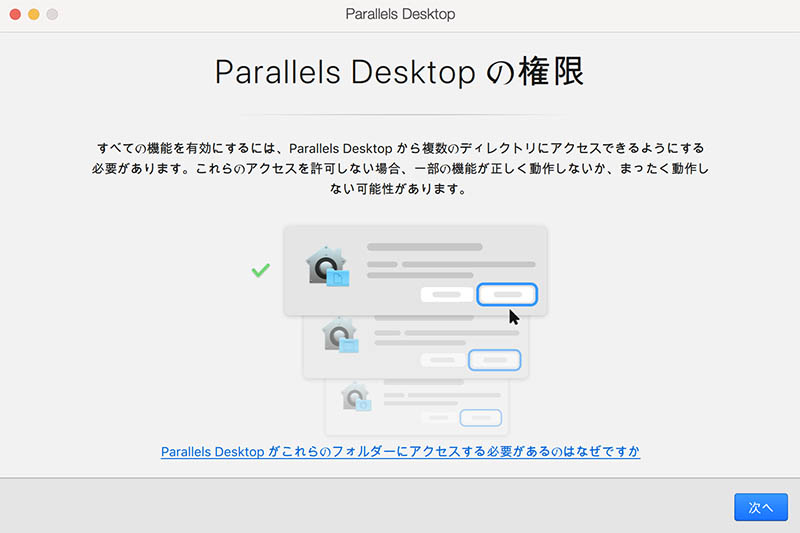
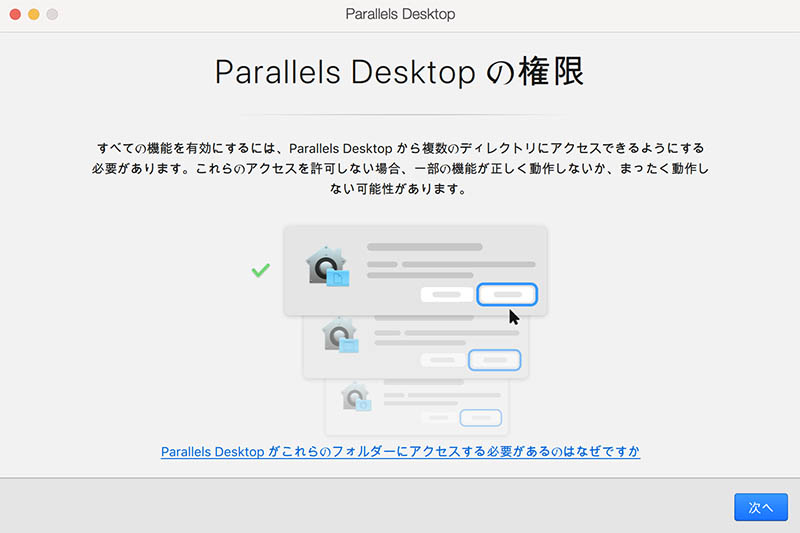
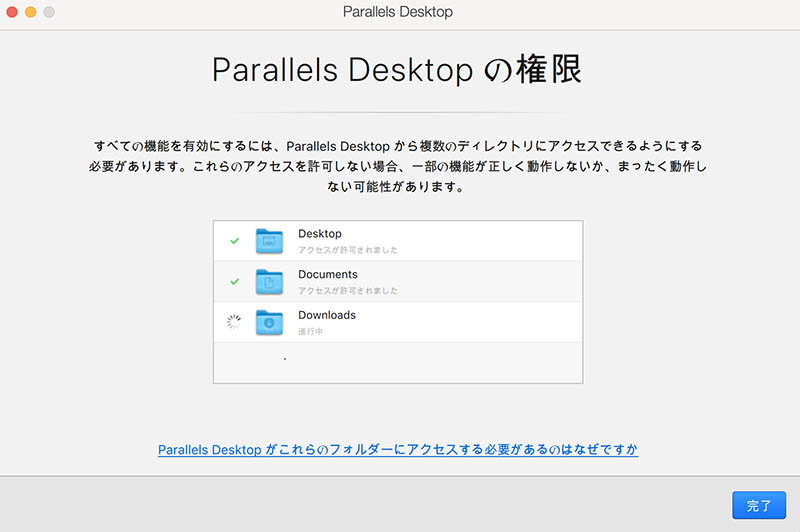
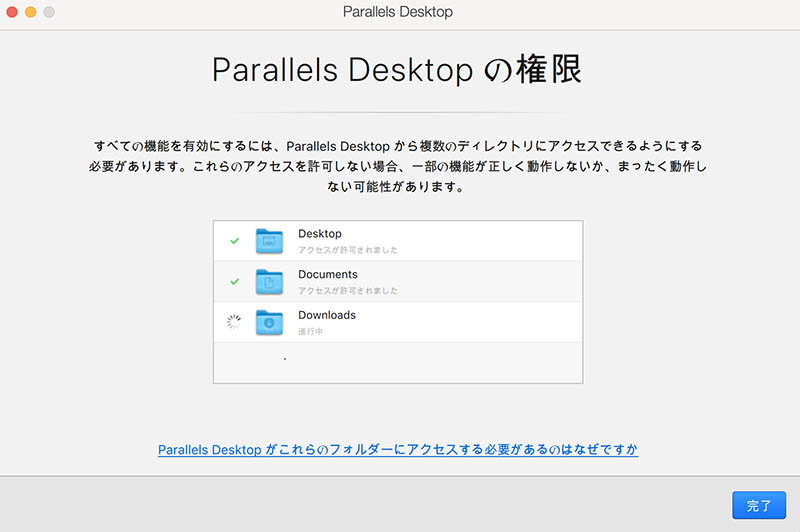
権限の設定が完了したら、次にWindowsのダウンロードとインストールです。
と言っても特に何かをする必要はなく、「Windowsのインストール」をクリックするだけで、自動的にWindowsのダウンロードとインストールを進めてくれます。




そして、Windows10のインストールが完了すると自動的にWindows10の画面が表示されます。
Windows10が起動すると、まずParallelsのアカウントへのログインを求められます。
まだParallelsのアカウントを持っていない場合は作成しましょう。
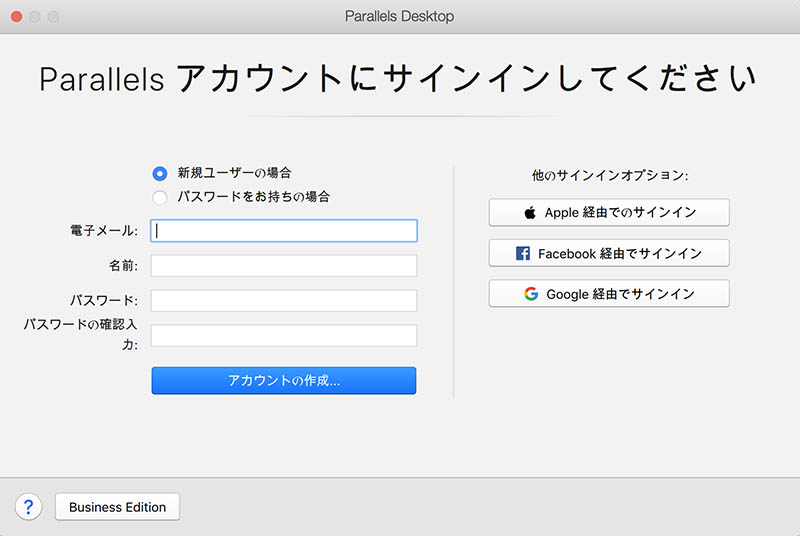
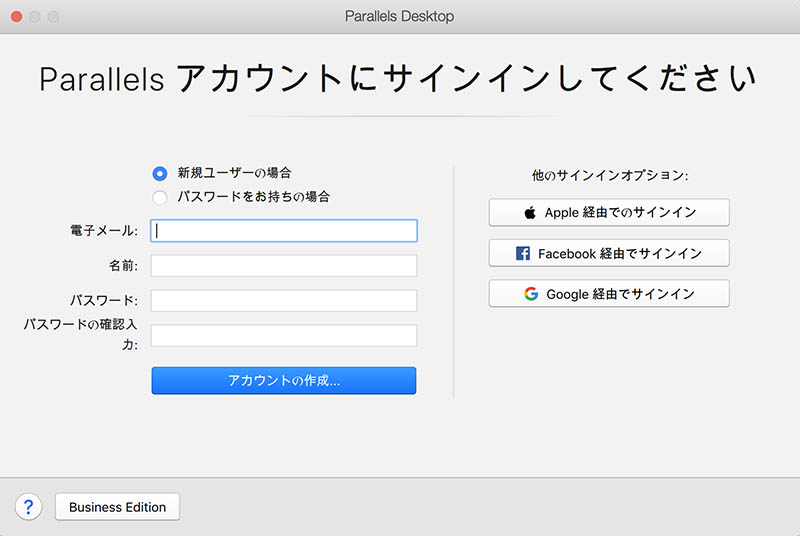



Gmailを使っているなら、「Google経由でサインイン」が楽でオススメです。
アカウントの作成・ログインができたら全ての作業は完了です。
これでMac上からWindowsが使えるようになりました。
\ 2週間の無料トライアル&30日間の全額返金保証付き /
Parallels Desktopを使ってよかった点


正直Mac上でWindowsを快適に使うなら、このParallels Desktop一択じゃないかってくらい快適です。
- 導入が簡単
- 動作が軽い
- 環境作りに手間がかからない
順番に解説していきます。
導入が簡単
インストールについては先ほど解説した通り、ものすごく簡単です。
他にいくつもの仮想化ソフトを使ってきましたが、ここまで簡単なのはありませんでした。



特に設定も必要なく、画面の表示通りに進めていくだけでOKですからね。
.jpg)
.jpg)
.jpg)
あまり操作に慣れてない初心者でも安心だね!
動作が軽い
仮想環境上なのかって思うくらい、動作が軽くて快適です。
仮想環境って、動作が重くてもっさりしてるイメージがありますが、全くそんなことなくサクサク動きます。
環境作りに手間がかからない
Windowsをインストールしたら、また新たに環境を作らないのかと思いきや、このParallels Desktopを使うとその手間もかかりません。
なぜなら、Windowsのインストール時に許可したMacのフォルダ(デスクトップやダウンロードフォルダ)がそのままWindowsで使えるんです。
一般的な仮想環境ソフトを使うと、フォルダの共有設定などをしてようやく仮想環境上からフォルダにアクセスができるようになるんですが、その設定も自動で行ってくれるんです。
また、Macに読み込ませている外付けハードディスクやNASなどのネットワークドライブも全て自動で読み取ってくれます。
そのため、Windowsをインストールしたら、設定いらずですぐにMacと同じ環境で使うことができるんです。
.jpg)
.jpg)
.jpg)
面倒な設定もいらなくて、Macからファイルを持ってくるって手間も全くかからないという快適さ!



納得いく環境作りって結構時間がかかってしまうので、本当にありがたいですね。
Parallels Desktopを使って気になった点


普通に使う分には非常に快適なParallels Desktopですが、気になった点についても触れておきます。
- 自由にカスタマイズができない
- 仮想環境としての制限がある
これらも順に解説していきますね。
自由にカスタマイズができない
Parallels Desktopをインストールして、そのまま流れでWindowsのインストールが行われますが、例えば
- 外付けハードディスクにインストールしたい
- 指定したフォルダにインストールしたい
などといったカスタマイズができません。
また、インストールが終わってからも、どこを探してもインストール場所を変更するなどといった項目も見当たりません。
そのため、インストール場所をしっかり指定して、自分好みの使い方をしたいという人には向かないかもしれません。
仮想環境としての制限がある
Mac上でWindowsを快適に使うことができますが、アプリによっては仮想環境上では動かないものもあります。
これはParallels Desktopだけの問題ではなく仮想環境を使う上での問題ですが、使いたいアプリが動かないという可能性もあるため、ご注意ください。
Parallels DesktopとVirtualBoxどっちを使うべき?


結論、Parallels Desktopの方がオススメです。
VirtualBoxに比べて、
- 導入の難易度の低さ
- 動作の快適さ
これらにおいて、圧倒的にParallels Desktopの方が優れています。
ただ、VirtualBoxは無料で使うことができるという非常に大きなメリットもあります。
そのため、
- 多少のお金を払ってでも快適に使いたい人
→ Parallels Desktop - リスト多少の苦労や不便さがあっても無料で使いたい人
→ VirtualBox
それぞれ、これらのような人にオススメです。
VirtualBoxの導入方法については、こちらの記事で解説しています。
仮想化ソフトを使うときの注意点
仮想化ソフトを使うときに、1つ注意しておかないといけないことがあります。
Parallels Desktopを使うにしてもVirtualBoxを使うにしても、Windowsを使うためには別途ライセンスが必要になるということです。
そのため、仮に無料で使いたいからと言ってVirtualBoxを使おうと思っても、Windowsライセンスを購入する必要があるということは覚えておいてください。
ちなみに、Windowsライセンスは家電量販店などで買うこともできますが、Amazonで買うことをオススメします。
なぜなら、Amazonで注文すると、即時にライセンスが発行されるからです。
他の物であれば、すぐに手に入れたいから通販よりもお店で買うって人はいるかと思いますが、ライセンスの場合は逆に通販で買った方が早く手に入るんです。
まとめ:Mac上でWindowsを使うならParallels Desktopがおすすめ


「Parallels Desktop 16 for Mac」を使うと、Mac上で簡単にWindowsが使うことができるようになります。
しかも、導入や設定もかなり簡単です。
.jpg)
.jpg)
.jpg)
仮想化ソフトとか難しそう・・・
そう思っているパソコン初心者の人でも悩むことなく簡単に使うことができますよ。
無料トライアル版もあるので、少しでも気になったら試しに使ってみてはいかがでしょうか?
\ 2週間の無料トライアル&30日間の全額返金保証付き /





