つい先日、家のインターネット回線をNURO 光![]() に乗り換えました!!
に乗り換えました!!
NURO 光![]() と言えば、安くて速い!で有名ですよね。
と言えば、安くて速い!で有名ですよね。
実際に速度は速いです!
夜でもこれくらいは速度が出ます。
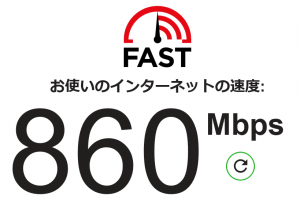
以前の記事で我が家のネットワーク事情について書きましたが、今まで使っていた回線も決して速度が遅かった訳ではないんですが、不安定になることが多々あって、仕事に支障をきたすため思い切っての乗り換えです。

今でこそ快適に使えてますが、乗り換えたばかりの時は機器によって差があったり、速度が想像以上に出なくて「この程度なのか・・・?」なんて思ったりしました。
さて、今回はこのように光回線なのに速度が出ない!なんてとき、どこを確認すればいいのか、そしてどうすれば改善できるのか、私が実際に行ったトラブルシューティングの方法を詳しくお話していきます。
 らけ
らけ速度が出ない原因がわからずに困っている方は、ぜひ最後まで読んでいってください!
管理人は元ネットワークエンジニアなので信憑性は高いはずです。
問題が起こっている環境
まず問題が起こっている我が家のネットワーク図です。
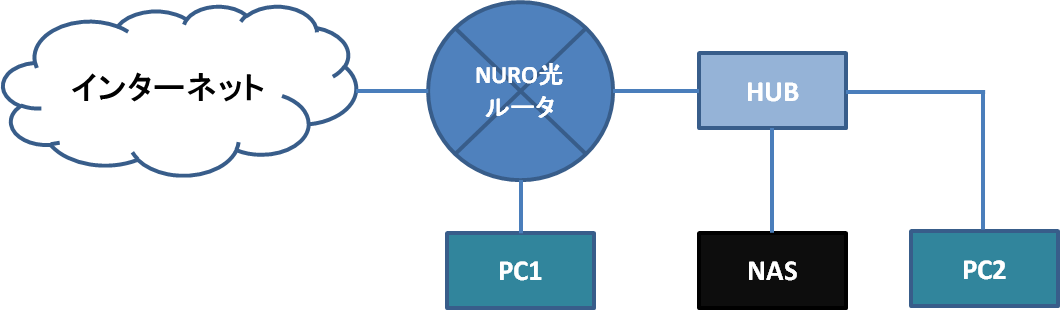
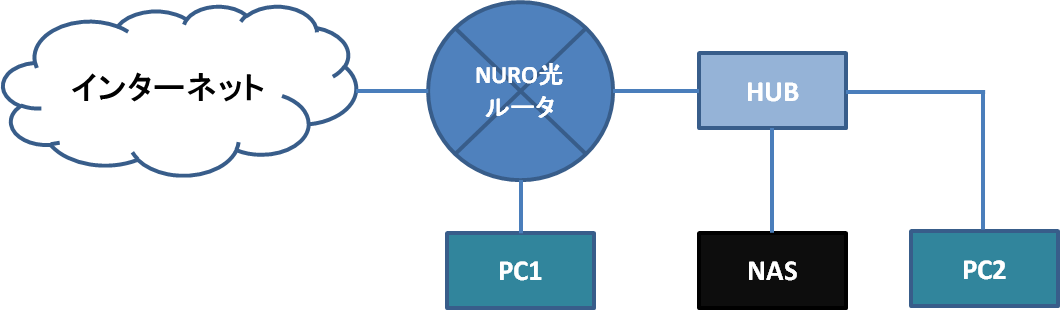
結構簡略化してますが、だいたいこんな感じです。
今回問題となっているのはこの中のPC2です。
このPC2で速度が80Mbps程しか出ていませんでした。
では、このネットワーク図を元に問題解決に向けて確認していきましょう。
切り分けポイントを把握しよう
インターネットの速度が出ない等、ネットワークの問題が発生するとまずルータが問題なのではないかと疑ってしまいます。
実際ルータに問題がある場合もありますが、まずは問題が発生するであろう箇所を順番に確認していきましょう。
切り分けポイントとしては今回の場合、
- インターネット⇔ルータ間
- ルータ⇔HUB間
- HUB⇔PC間
この3つです。
私の環境の場合、PC1で確認したところ速度は普通ですがPC2では速度が出ないという状態のため、インターネット⇔ルータ間は問題ないと考えられます。
その先に関しては、NASで速度の確認ができればよかったのですが、簡単にできないためまずPC2とHUB間について確認していきます。
さて、では具体的にどのように確認していくのか見ていきましょう。
パソコンで問題が起こっているか確認する方法
今回、ソフトウェア的な原因については考慮しておりませんので予めご了承ください。
まずはパソコン側の状態を確認します。
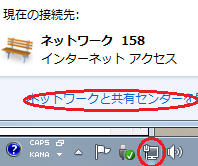
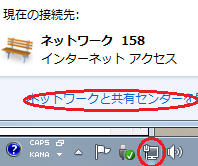
タスクバーの右下にあるパソコンのアイコンをクリックして、表示された「ネットワークと共有センターを開く」をクリックします。
すると「ネットワークと共有センター」が表示されますので、その中の「ローカルエリア接続」をクリックします。
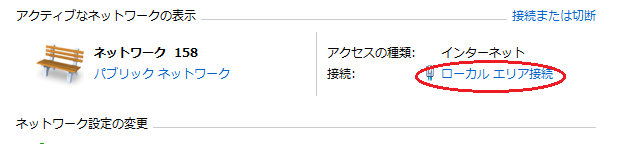
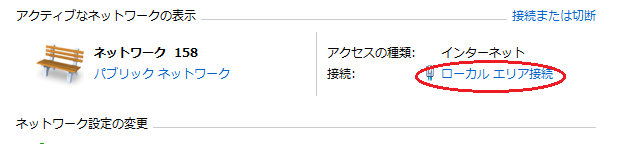
ローカルエリア接続の状態の速度の欄を確認します。
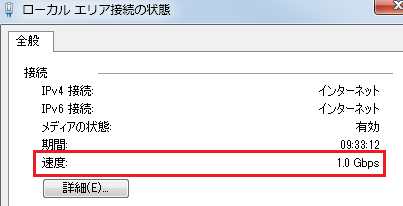
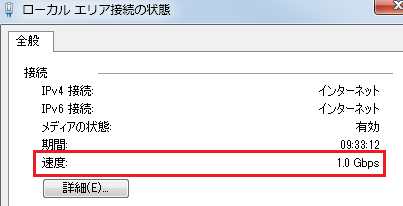
ここの速度が1.0Gbps、もしくは1000Mbpsになっていれば問題ありません。
しかし、今回ここが100Mbpsになっていました。



思ったよりも速度が出ないといった場合はここが100Mbpsになっていることが多いです。
物理的なネットワーク環境を見直す
今回のようにパソコン側の速度が100Mbpsになっている場合は物理的な問題であることが多いです。
しかし、念の為設定も確認しておきましょう。
パソコンにはネットワークに繋ぐためにNIC(Network Interface Card)というものが付いています。
そのNICにLANケーブルを接続してインターネットに接続します。
まずはそのNICの設定を確認してみます。
先程開いた「ローカルエリア接続の状態」のプロパティをクリックします。
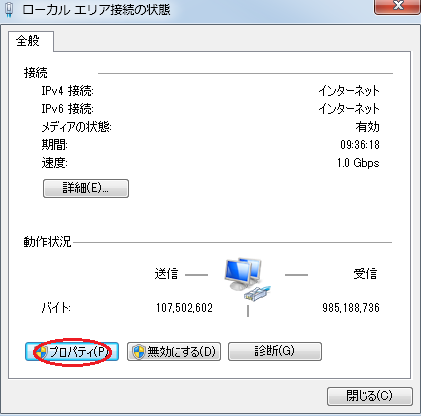
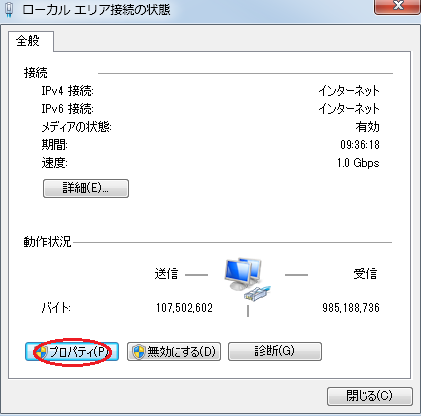
表示されたプロパティの「構成」をクリックします。
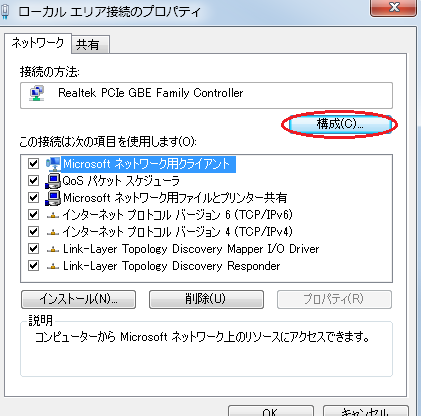
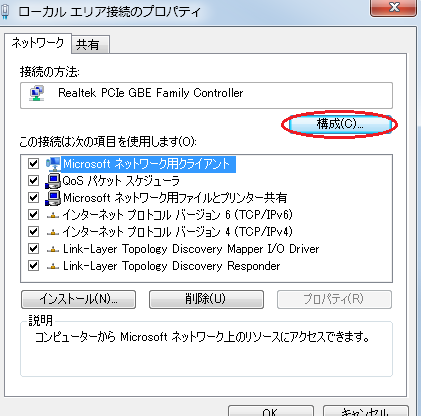
表示された画面がNICのプロパティ画面となります。
ここで、「詳細設定」のタブをクリックし、表示された項目の中の「速度とデュプレックス」をクリックします。
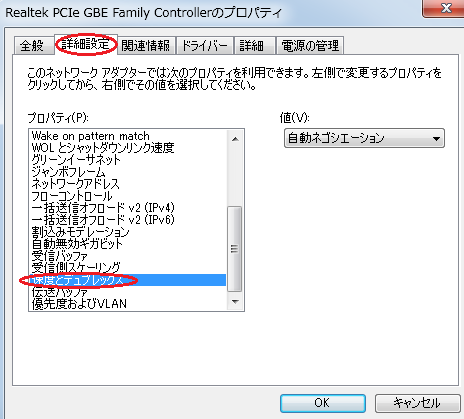
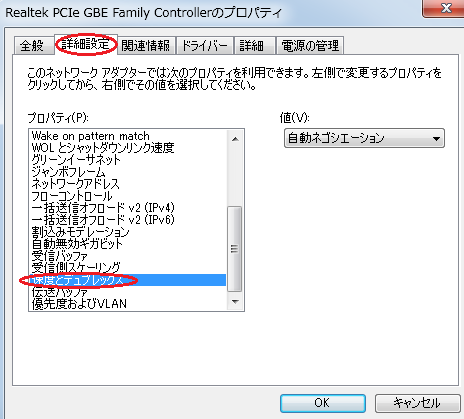
ここの値が「自動ネゴシエーション」、もしくは「1.0Gbpsフルデュプレックス(1000Mbpsフルデュプレックス)」になっていれば設定上は問題ありません。
この項目名や値はNICの種類によって若干異なりますので、全く同じ表記でない可能性があります。
NICの設定値について
ここでNICの設定値について少し説明しておきます。
この自動ネゴシエーションというのは、速度などの設定を接続先の相手と自動で調整してくれるものです。
お互いに自動ネゴシエーションが使えると、互いの環境を確認して最適な通信ができる設定を適用してくれます。
しかし、どちらか片方が自動ネゴシエーションではなく1.0Gbps等の固定設定にしてしまうと、片方は自動調整がしたいのに片方は固定設定になっており自動調整ができなくなってしまうため通信が不安定になってしまいます。
この不安定になってしまう原因は半二重通信になってしまうからなのですが、今回はこの辺りの話は割愛します。
NICの設定値からわかる物理的な問題について
NICの設定値を確認しましたが、ここからわかることがあります。
まず、パソコン側で通信が100Mbpsまでしか扱うことができないということです。
これではいくら回線の速度がよくなっても意味がないですね。
次にNIC自体は1.0Gbpsまで扱うことができる仕様であるということ。
NICの設定値を見てみると、1.0Gbpsの項目がありますね。
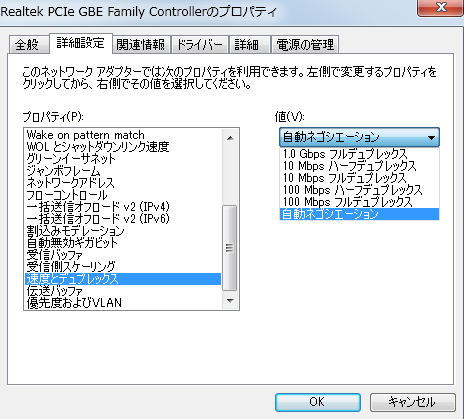
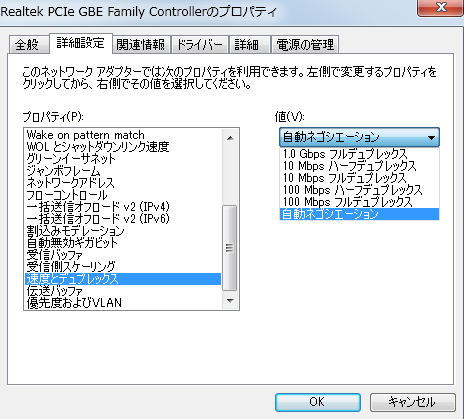
NICが古いものだとそもそも100Mbpsまでしか扱えないというものもあるのですが、このNICは大丈夫そうです。
そしてこれらのことからわかることは、パソコン側はNICも含めて問題がないため、それより上部の部分に問題がある可能性が高いということです。
LANケーブルを確認する
では、次はパソコンから上の物理的な部分を確認していきます。
まずはLANケーブルです。
LANケーブルは種類によって1.0Gbpsまで対応しているもの、100Mbpsまでしか対応していないものとあります。
ではどのようにLANケーブルの種類を見分けるのでしょうか。
基本的にケーブルにはこのようにカテゴリーの印字がしてあります。
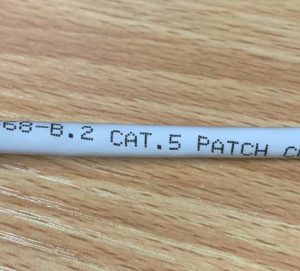
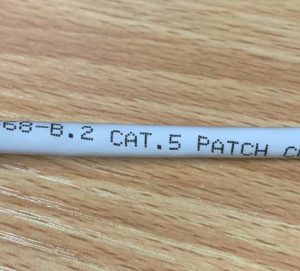
これはCat5、つまりカテゴリー5のケーブルです。
カテゴリー5のケーブルは100Mbpsまでしか対応していないケーブルとなります。
1.0Gbpsまで対応しているケーブルは5e以上のもの(6、6A、7など)です。
上にいけばいく程性能が高くなっていきますが、基本的に5e以上のケーブルを使っていれば1.0Gbpsの通信ができるため問題ありません。
もし使っているケーブルがカテゴリー5だった場合、ケーブルをカテゴリー5e以上のものに替えれば改善される可能性が高いです。
このようにLANケーブルの種類によって速度が出ない可能性もありますが、今回の場合パソコン側のローカルエリア接続の速度を見ると100Mbpsになっています。
この速度の値はLANケーブルの種類によっては変化せず、対向機器とのネゴシエーションの結果が反映されるため、100Mbpsでリンクアップしている現状を見ると、LANケーブルが原因である可能性は低いです。(ちなみに、ケーブルはCat5eでした)
パソコンと接続されている対向機器を確認する
以前使っていたルータをブリッジ設定でハブとして使っており、それとパソコンが接続されています。
試しにハブを使わずに直接ルータと接続してみたところローカルエリア接続の速度が1.0Gbpsになり、速度もかなり速くなりました。
つまり、今回の問題の原因はハブ代わりに使っていたルータでした。
かなり古いものだったので恐らく100Mbpsまでしか対応していなかったものと考えられます。
ケーブルはCat5eだったにも関わらず、接続先の機器が100Mbpsまでしか対応していないため、パソコン側が100Mbpsでリンクアップしていた訳ですね。
LANケーブルだけでなく、ただのハブにも対応非対応があるため使う際は確認を怠らないようにしましょう。
インターネットの速度が遅い時に確認すべきポイントまとめ
我が家の問題を元にトラブルシューティングの流れと確認すべきポイントについてお話してきました。
せっかく光回線を契約しているにも関わらず速度が100Mbps程しか出ていない場合は、同じような問題が起こっている可能性があるため、本記事を参考に上から順番に確認をしてみてください。
ネットワーク環境がしっかりとしていれば、光回線をフルに楽しむことができます。
がっつりとインターネットを楽しみたい方は、今までとは比べ物にならない速度がリーズナブルな価格で体験できるNURO 光![]()
![]()








