使いやすい家計簿の使い方についての解説です。
概要
- 家族で共有できる
- 家計簿入力の手間をできるだけ減らす
- でもしっかり家計簿はつけたい
このようなコンセプトで作った家計簿アプリです。
また、管理は支出のみに絞って行うため、収入については登録できないのも特徴です。
ここでは使い方についてのみを解説しているので、活用方法などはこちらをご覧ください。

支出一覧
支出についてはカレンダー表示とグラフ表示、2つのパターンで確認できます。
カレンダー表示
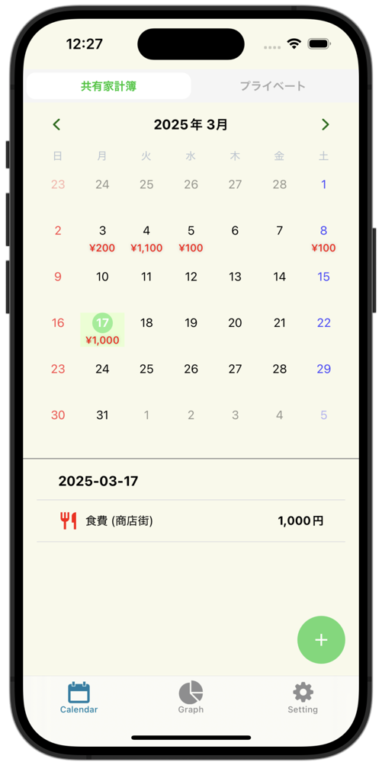
カレンダー表示画面では、カレンダー内に日毎に支出金額の合計が表示されます。
また、カレンダーの日付をタップすると、その日の支出一覧が表示されます。
一覧に表示された項目をタップすることで、その支出についてを編集することもできます。
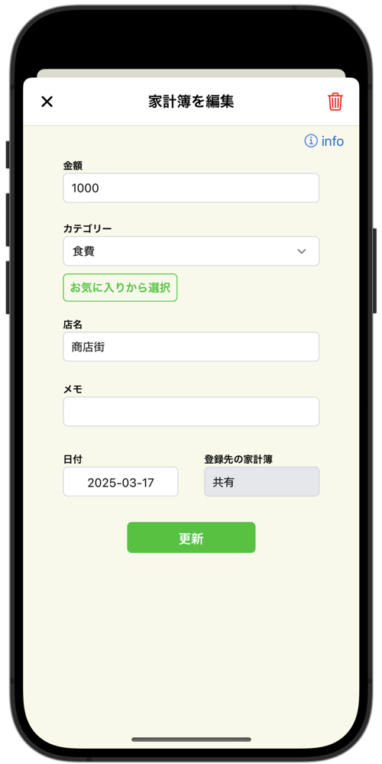
グラフ表示
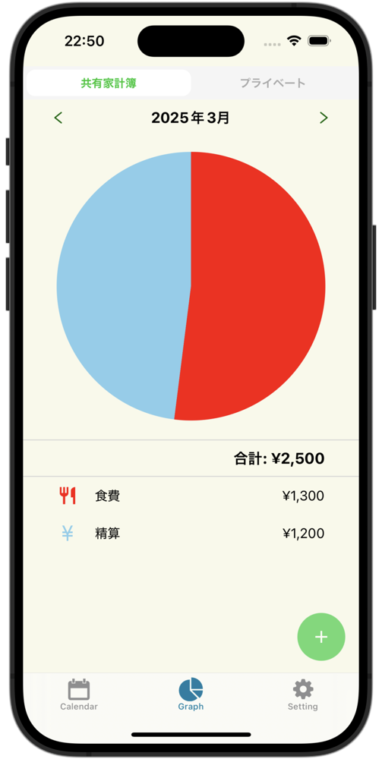
グラフ表示画面では、月ごとの支出合計金額とカテゴリー毎の支出合計金額が表示できます。
グラフの色は、カテゴリーのアイコンの色と一致しています。
この例の場合、赤が食費で水色が精算ですね。
また、グラフ内をタップすることで、そのカテゴリーが全体の何%にあたるかの内訳も表示できます。
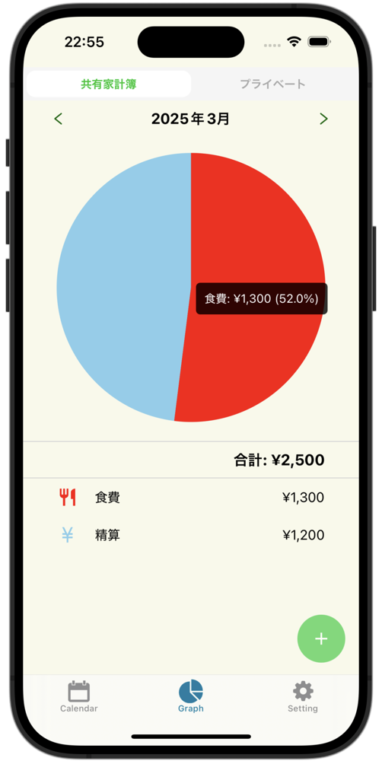
支出の登録
支出の登録は、カレンダー表示画面もしくはグラフ表示画面のプラスボタンをタップすることで行えます。
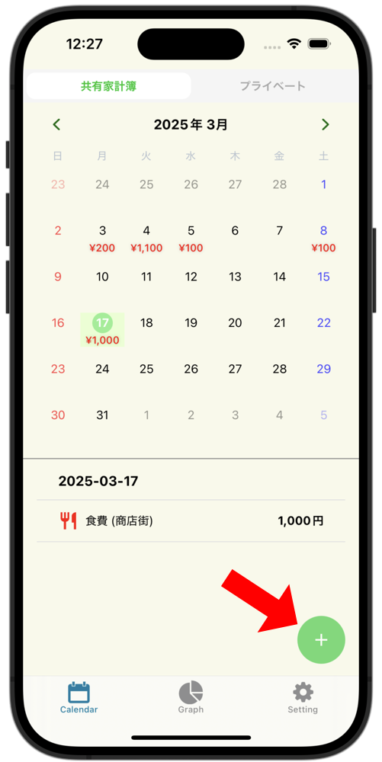
支出の登録は、
- 金額
- カテゴリー
- 店名
- メモ
- 日付
- 登録先
の6項目で行います。
なお、店名とメモは必須ではないため、空欄でも大丈夫です。
カテゴリーについて
カテゴリーは、以下の11個から選択します。
- 食費
- 外食費
- 日用品
- 交通費
- 医療費
- 衣服
- 趣味
- 光熱費
- 通信費
- 精算
- その他
お気に入りから選択
「お気に入りから選択」をタップすると、登録してあるカテゴリーと店名の組み合わせが表示されます。
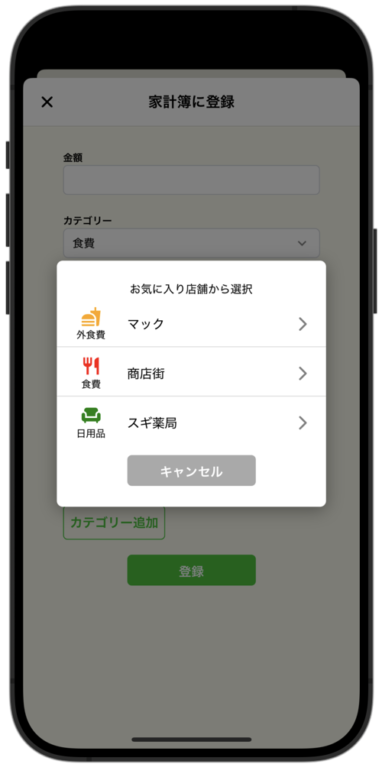
例えば、この一覧の中から「マック」を選択すると、カテゴリーには外食費、店名にはマックが自動で入力されます。
登録先の家計簿
グループメンバーで共有する「共有家計簿」か、自分のみ見ることができる「プライベート家計簿」のどちらに登録するか選択します。
カテゴリー追加
1つのお店で、複数カテゴリーのものを買うことってありますよね?
例えばスーパーに行って、食材だけでなくティッシュやトイレットペーパーなどの日用品も一緒に買うなんてことはよくあることです。
こういうとき、まず食費を計算して登録して、日用品を計算してもう一回登録してって面倒ですよね。
そのようなときにこの「カテゴリー追加」を使うと、1回で2つのカテゴリーに同時登録ができます。
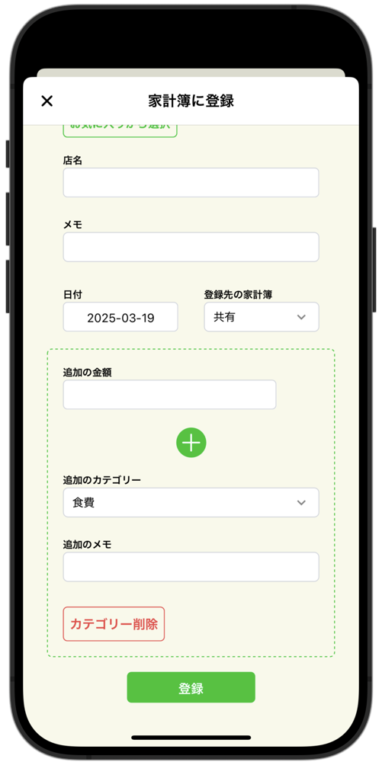
「カテゴリー追加」をタップすると、このように
- 追加の金額
- 追加のカテゴリー
- 追加のメモ
が表示されます。
例えば、スーパーでの買い物の会計が1000円で、200円の肉、200円の野菜、300円のトイレットペーパー、300円のティッシュを買ったとします。
その場合、「金額」に1000と入力して、カテゴリーを食費、店名にスーパーと入力します。買ったものも記載したければメモに「肉、野菜」と入力するのもいいですね。
そして、「追加のカテゴリー」をタップして追加メニューを表示させ、「追加のカテゴリー」を日用品にします。
「追加の金額」の下のプラスボタンを押すとこのように入力欄が追加できます。(入力欄の右にあるマイナスボタンで削除できます)
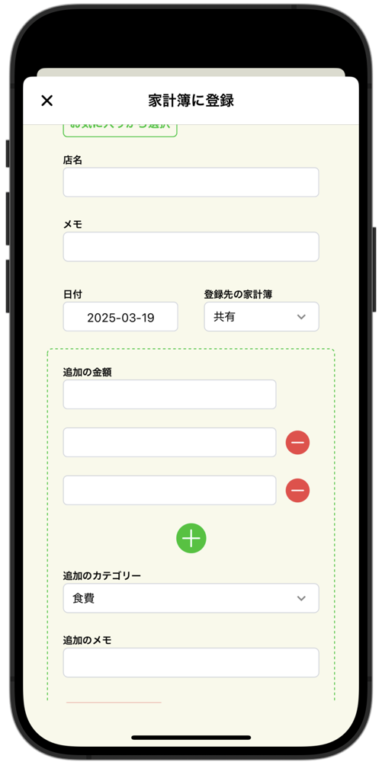
今回の例ではトイレットペーパー分とティッシュ分の2つあればいいので、1つ入力欄を追加して、そこに350と250を入力します。
こちらも買ったものについて記載したければ、追加のメモに「トイレットペーパー、ティッシュ」と記載しておきましょう。
これで登録すれば、
- スーパーで食費400円
- スーパーで日用品600円
と2つの支出が同時に登録されます。
共有家計簿とは?
共有家計簿とは、グループメンバー全員で閲覧・登録・編集することができる家計簿です。
所属しているグループ全員が同じ権限を持っており、全員が家計簿の閲覧・登録・編集ができます。
共有家計簿への参加方法
誰かの共有家計簿に参加するには、参加したい家計簿のオーナーに招待用コードを貰う必要があります。
招待用コードを貰ったら、「設定」の「共有家計簿への参加」をタップして、招待用コードを入力してください。
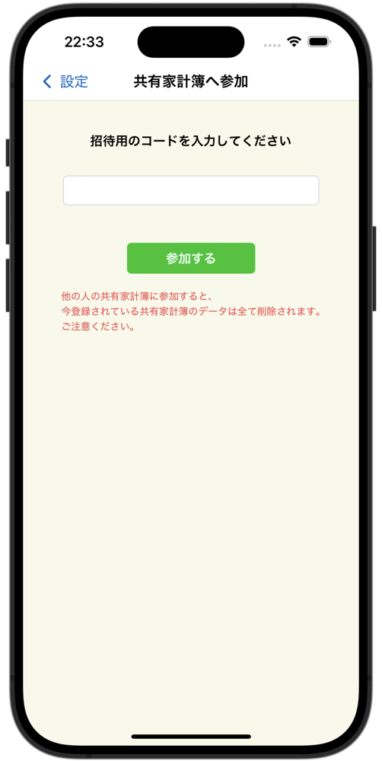
共有家計簿への招待方法
共有家計簿へ誰かを招待したいときは、「設定」の「招待用コードを取得」をタップし、「招待用コードを取得する」をタップしてください。
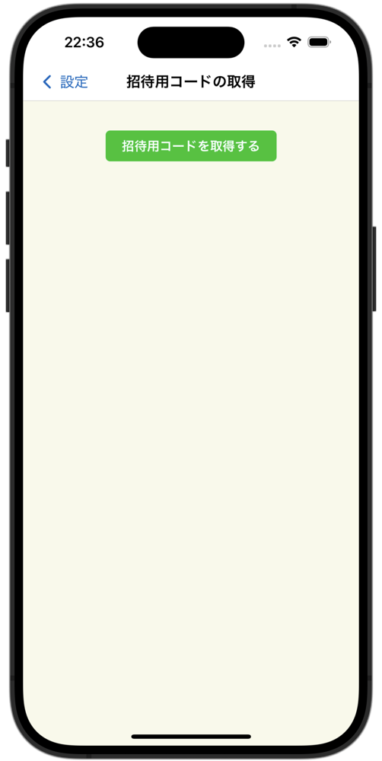
すると、招待用コードが表示されるので、それをコピーして招待したい人へと送ってください。
設定
通知設定
通知の設定変更ができます。
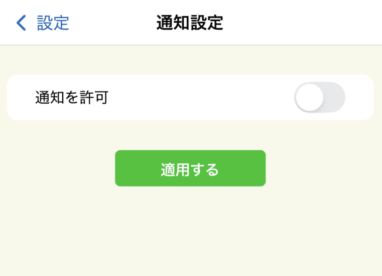
「通知の許可」をONにすることで、
- 家計簿登録時の通知
- リマインダー通知
の設定ができるようになります。
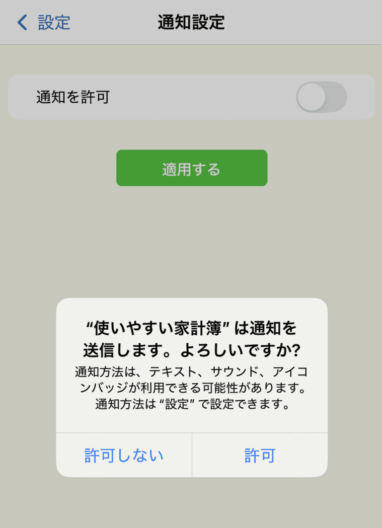
「通知の許可」をONにすると、通知許可を求めるポップアップが表示されるので、許可をタップしてください。
通知の許可がされない限り、通知設定をONにすることができません。
家計簿登録時の通知
「家計簿登録時の通知を許可」をONにすると、共有家計簿を使っている際にグループメンバーが支出登録をすると、自分を除くメンバー全員に通知が届くようになります。
例えば、グループメンバーであるテストマンさんが店名「コンビニ」への支出を登録した場合、テストマンさん以外の通知をONしているグループメンバー全員に以下画像のような通知が届きます。
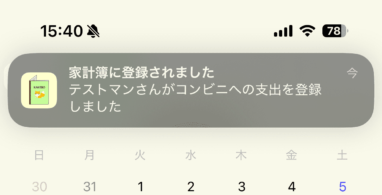
リマインダー通知
登録した時刻に、支出登録を促す通知が届くようになります。
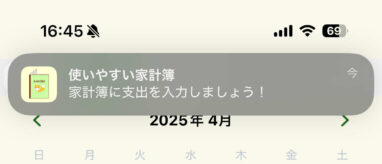
リマインダー通知のタイミングは、
- 毎日
- 毎週
- 曜日指定
の3種類から選ぶことができます。
毎週を選択した場合、曜日を1日だけ指定して設定することができます。
設定した曜日に、毎週通知が届くようになります。
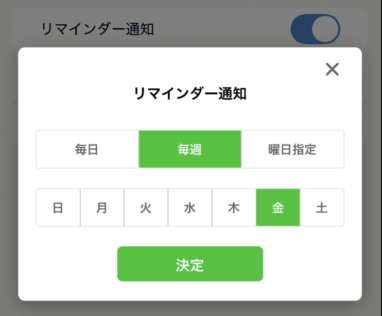
曜日指定を選択した場合、複数の曜日を設定することができます。
設定した全ての曜日に、毎週通知が届くようになります。
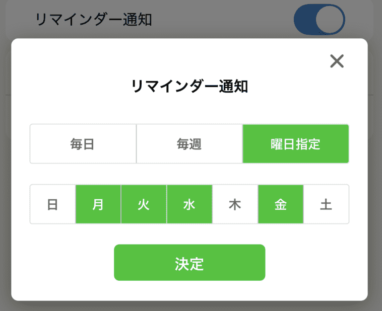
また、リマインダー通知は、時刻を指定することができます。
上記で設定したタイミングの、設定した時刻に通知が届きます。
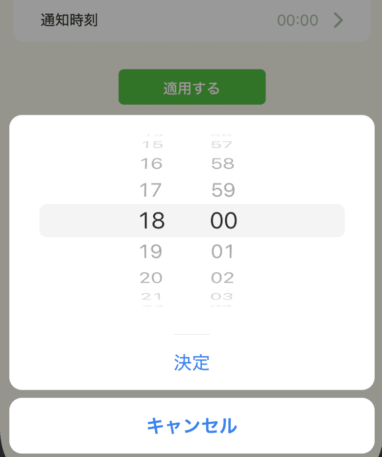
表示名変更
表示名の変更ができます。
表示名は、共有家計簿の編集画面で作成者と最終更新者の表示、通知の表示、共有家計簿への参加者一覧の表示に使用されます。
お気に入り店舗登録
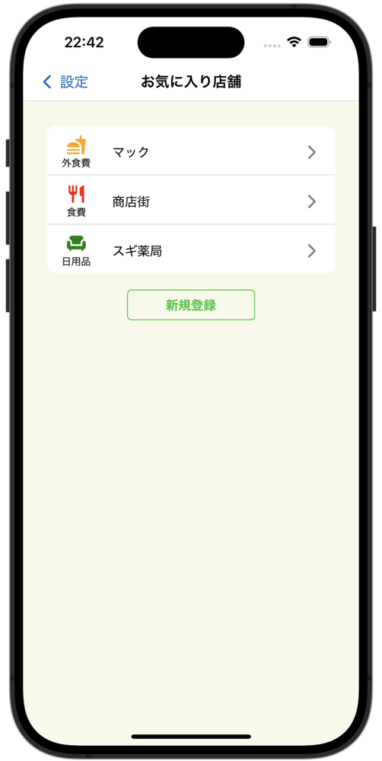
よく行くお店を「お気に入り店舗」に登録しておくことで、支出の登録時、簡単に呼び出すことができるようになります。
「新規登録」から新たに登録することができ、すでに登録されている店舗一覧をタップすることで編集ができます。
モード選択
- 共有モード
- 個人モード
の2つのモードを選ぶことができます。
共有モード
共有モードを選択すると、共有家計簿への招待や参加ができるようになります。
また、家計簿も共有家計簿とプライベート家計簿の2つを使うことができます。
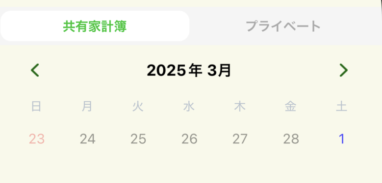
個人モード
個人モードを選択すると、共有家計簿関連の機能が全て使えなくなります。
また、家計簿はプライベート家計簿のみを使うことができます。
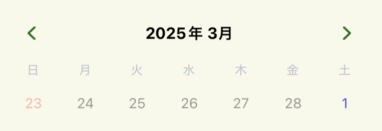
招待用コードの取得
「共有家計簿への招待方法」をご覧ください。
共有家計簿への参加
「共有家計簿への参加方法」をご覧ください。
共有家計簿への参加者一覧
グループのメンバー一覧を確認することができます。
グループの管理者の名前の横には(管理者)と表示されます。
また、自分の名前は太字で表示されます。
お問い合わせ
何か質問やご意見等ありましたら、このお問い合わせからご連絡ください。
ログアウト
別のアカウントでログインしたい場合、ここからログアウトすることができます。
アカウント削除
アカウント削除を行うと、共有家計簿のデータ・プライベート家計簿のデータ全てが削除されます。
また、「Money Manager」のデータも合わせて削除されてしまうので、ご注意ください。


