- ゲーム配信をしてみたい
- Web会議用の環境を作りたい
そう考えたとき、必要になるのはマイクです。
以前、入門用マイクに「FIFINE K669B」をご紹介しましたが、こちらのマイクはしっかりとした環境を作るためにはアームなどを別途購入する必要がありました。
 らけ
らけアームを使わず簡易的な環境を作るってだけなら十分なんですけどね。
このマイクのメーカーであるFIFINE様から新しいマイクが発売されました。
それが「FIFINE A6T」です。
こちらのA6Tは、マイクだけでなくアームやポップガードもセットになっているので、これを買うだけでマイク環境を作るのに必要な一式がすぐに揃うんです。
こちらのマイクセットであるA6Tについてご紹介していきます。
FIFINE A6Tの内容


では、中身を見ていきましょう。


上の段にはマイクやその他付属品が入っており、


下の段にはアームが入っています。



この梱包のされ方、ちょっと高級感がありますよねw
中身を全て取り出すとこんな感じ。


- マイク本体
- クランプ用ストッパー
- USBケーブル
- ポップガード
- マイク用アーム
- マニュアル



見ただけである程度使い方がわかるくらいシンプルです。
FIFINE A6Tを組み立てる
次に実際マイクを組み立てて、デスクに取り付けます。
下に付いているハンドルを回してクランプさせます。


クランプ用ストッパーは、デスクと接する部分にゴムが付いているのでデスクに傷が付きづらくなっています。


クランプ用ストッパーにアームを取り付けます。


ポールを穴にはめ込んで、矢印部分のハンドルを回すだけでOKです。
マイクにポップガードを取り付けるためのくぼみがあるので、そこにポップガードをはめ込みます。


アームにマイクを取り付けます。
特にネジ等を使うわけではなく、マイク自体にネジ穴が付いているので、回しながら入れるだけでOKです。


あとはマイクとPCをケーブルで接続すればOKです。
マイク側はUSB-C、PC側はUSB-Aのケーブルで接続します。


FIFINE A6Tの使い心地
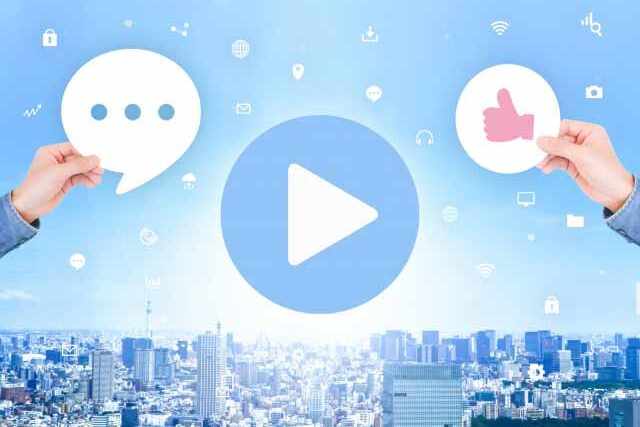
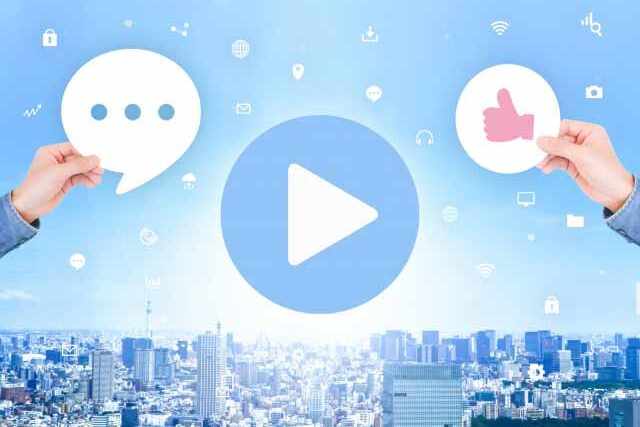
実際に「FIFINE A6T」を使ってみた感想についてお話していきます。
ON/OFFの状態がひと目でわかる
「FIFINE A6T」は使える状態(音を拾う状態)だと、カラフルに光ります。





ゲーミング機器のような感じですね。
光っていれば音を拾う、光っていなければ音を拾わないとひと目で状態がわかるのが便利です。
タッチでミュートモードにできる
電源のON/OFFはできないのですが、天面をタッチすることでミュートモードにすることができます。


マイクを使わないときはミュートモードにしておけばいいですし、Web会議等でも自分が発言しないときはすぐミュートにできます。



実際電源を切ることはできなくても、タッチだけで擬似的にON/OFFできるのは便利です。
必要なときだけマイクを使うことができる
アームが付属しているおかげで、必要なときだけ手前に持ってくることができ、逆に使わないときは端っこに置いておくことができます。


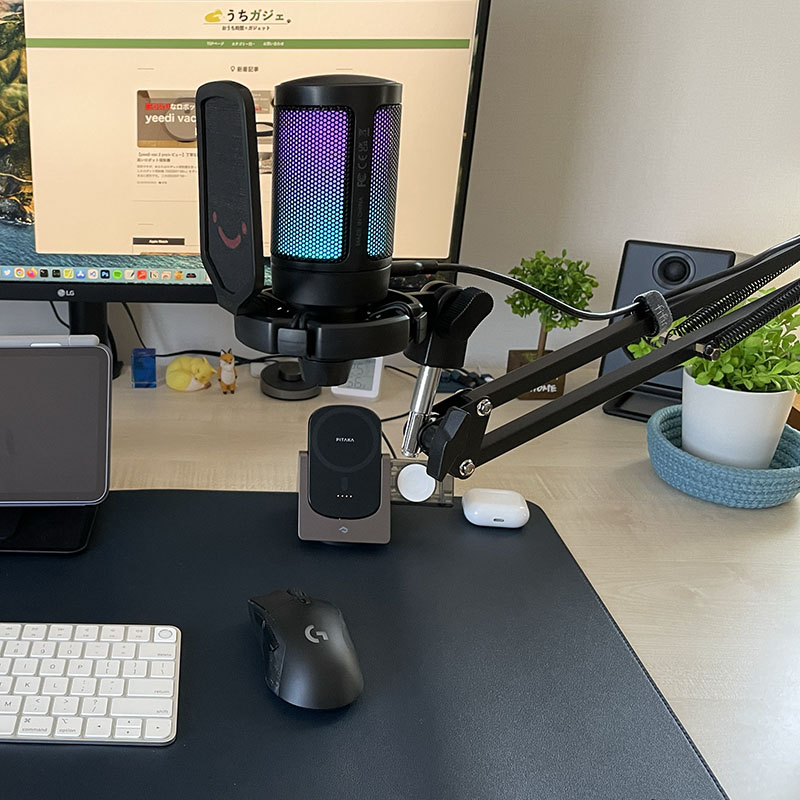
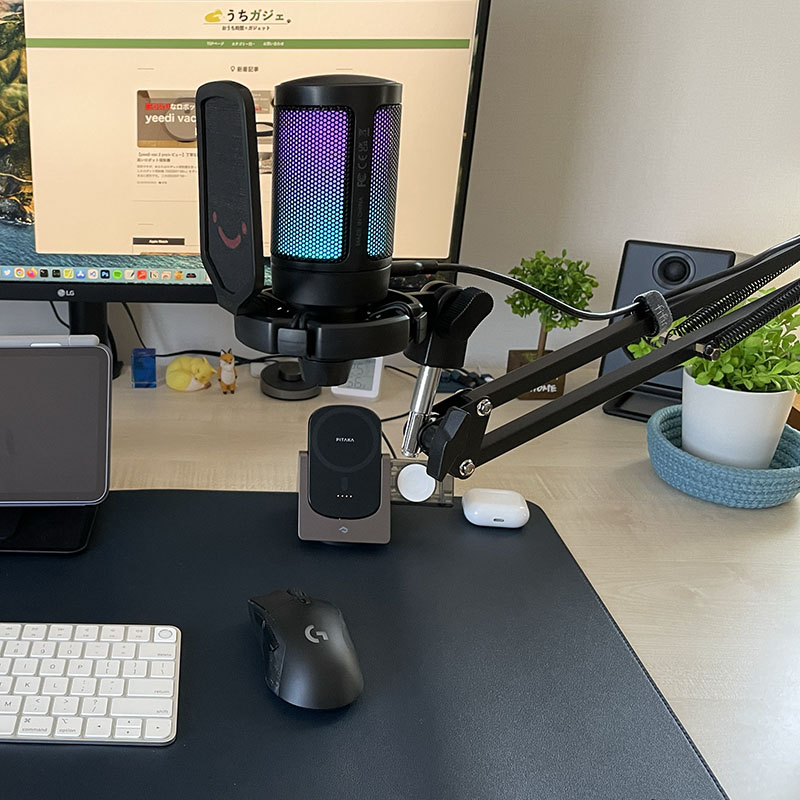
しかも、このアーム結構な距離動いてくれるので、一般的なデスクであれば届かないってことはありえません。



このデスクの横幅は180cmと一般的なものより大きいんですが、それでも座っている場所まで届きました。
マイクで音量調節もできる
パソコン側から音量の調節はもちろんできますが、マイクからも音量調節ができます。
底部分につまみが付いているので、ここを回すことで音量調節ができます。





ただ、今どれくらいの音量にになっているのか、ぱっと見でわからないのは少し不便です。
タップするとマイクが少しグラつく
マイクは、アームやポップガードを取り付けるためのソケットに取り付けられています。
しかし、そのソケットとはゴムで縛られているだけなんです。


そのため、ミュートモードにするためマイクをタップするだけで少しグラついてしまうのがちょっと気になります。



もう少し、しっかり固定されていてほしかったですね。
LEDが気になる人は位置調整が必要になる
マイクに音が取り込める状態だと、LEDがずっと光り続けます。
あまり視界に入らないような位置にマイクがあるといいのですが、そうじゃないと視界の端でずっと光り続けているのは少し邪魔に感じてしまうかもしれません。
つまり、マイクを使うときのポジションが割と重要になってきます。
普段からゲーミングマウスなどを使っていて「光ってるのが気にならない、むしろ好き!」みたいな人なら何の問題もありません。
逆にそうじゃない人は、毎回細かく位置調整をする必要があるので、少し面倒かもしれません。



一部の電源LEDだけ光らせる・全体のLEDを光らせるなど設定で変えられると嬉しかったですね。
FIFINE A6Tのレビューまとめ


「FIFINE A6T」は、これだけですぐ今のデスク環境にマイクを取り入れることができるようになります。
このアームってこのマイクで使えるのかな?
なんて悩む心配がないのは、マイク初心者にとっては非常に嬉しいポイントです。
タップするだけでON/OFFもでき、つまみを回してボリューム調節もできる使いやすいマイクなので、はじめてマイクを使うって人にオススメです!




