Macを買うとき、ストレージの容量をカスタマイズできますが、非常に高いですよね。
Windowsであれば、自分でHDDやSSDを買って、増設したり交換したりできますが、Macだとそれもできません。
その問題を解決してくれるのがSSD/HDDスタンドです。
本来HDDやSSDは、SATAケーブルなどで接続して、PCに内蔵させるものですが、スタンドを使えばUSBで接続することができるようになります。
今回私が購入したのは、玄人志向のSSD/HDDスタンド「KURO-DACHI/CLONE/U3」です。
こちらのスタンドについて、実際に使ってみた感想について詳しく解説していきます。
そもそもSSD/HDDスタンドを使う意味とは?
.jpg) きつねちゃん
きつねちゃんSSDをUSBで接続したいなら、外付けSSDを使えばいいんじゃないの?
このような疑問が出てくると思います。
もちろん、外付けではなく、あえてスタンドを使うには意味があります。
それは、
- ディスク1台辺りの値段が安い
- USBケーブル1本で2台接続できる
- ケーブルを挿し替える手間がかからない
- 玄人感があってかっこいい
この4点です。(4点目はおまけですが笑)
それぞれについて解説していきます。
ディスク1台辺りの値段が安い
一般的な外付けHDDやSSDは、そのままUSB接続したら使えるように、ケースに入っています。
そのため、ディスク単体で買うよりも少し値段が高く設定されています。
もし、ディスクが壊れたり、容量不足になって新しく買おうとした場合、ディスクだけを買えばいいので、スタンドを使っていた方が安くすみます。
USBケーブル1本でディスク2台が接続できる
外付けHDDやSSDは、基本的に1台でUSBケーブル1本の接続です。
しかし、スタンドの場合は、1台のスタンドにディスクが2台積めるので、USBケーブル1本でディスク2台を接続することができます。
もちろん1台しか積むことができないスタンドもありますが、2台積むことができる機種を選ぶと、USBポートが1本分空くので地味にありがたいです。
ケーブルを挿し替える手間がかからない
iMacの場合、USBポートが背面に付いています。
そのため、USBケーブルの挿し替えが結構面倒なんですよね^^;
でも、スタンドの場合USBには触れることなく、簡単にHDDやSSDを交換することができます。
ディスクを何台も持っていてそれぞれ使い分けていたり、動画編集などをしていて、すぐ容量がいっぱいになるため交換が必要となるような人にとっては特に重宝します。
また、HDDやSSDが壊れてしまった場合にも、交換が非常に簡単なのもいいですね。


玄人感があってかっこいい
ディスクがむき出しでスタンドに挿さっていると、できる人感があってかっこよくないですか?
外付けはありふれ過ぎているということもあって、
スタンドを使っている=ちょっとできる人
みたいに思ってしまうのは私だけでしょうか(笑
この辺りは人の好みですが、私は見た目も非常に気に入っています。
SSD/HDDスタンドの外観
今回購入したスタンドです。


中身は、付属品を含めてこのような内容となっています。


スタンド本体の他には、USB-AケーブルとACアダプタが入っています。
USBを本体に繋いでみます。
ぱっと見、挿さりが浅く見えますが、これで一番奥まで挿さっています。


ディスクを挿すと、このようになります。


SSDとHDDを1台ずつ挿しています。
ちなみに、USB給電はされないので、付属のACアダプタの接続は必須となります。
USB給電で動作しないかとちょっと期待してたので、そこは残念ですね。
SSD/HDDの気になる点
こちらのスタンドですが、いくつか気になる点もあります。
- SSDを挿したときに隙間ができる
- LEDがずっと光ったまま
それぞれについて見ていきます。
SSDを挿したときに隙間ができる
HDDを挿している部分は何の問題もないのですが、SSDを挿すと、このように隙間ができてしまいます。
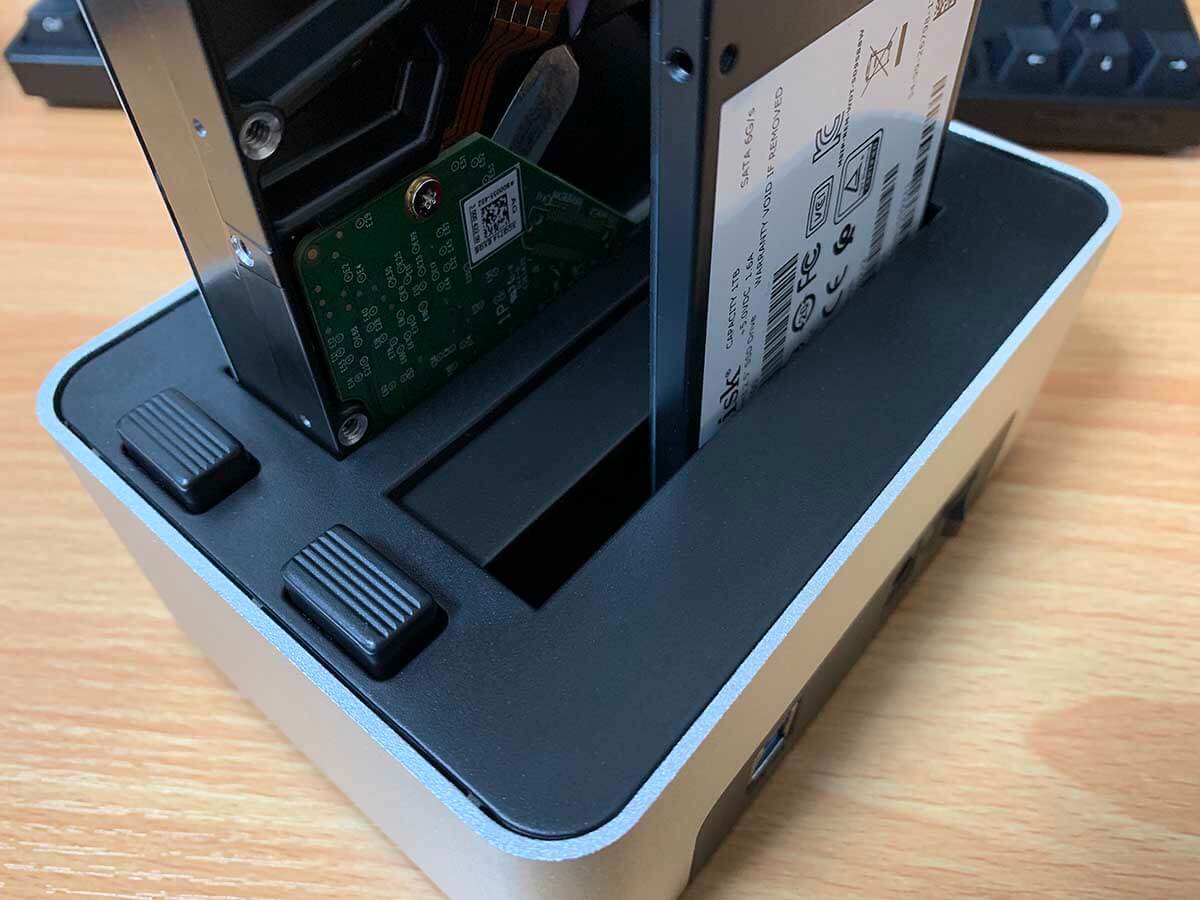
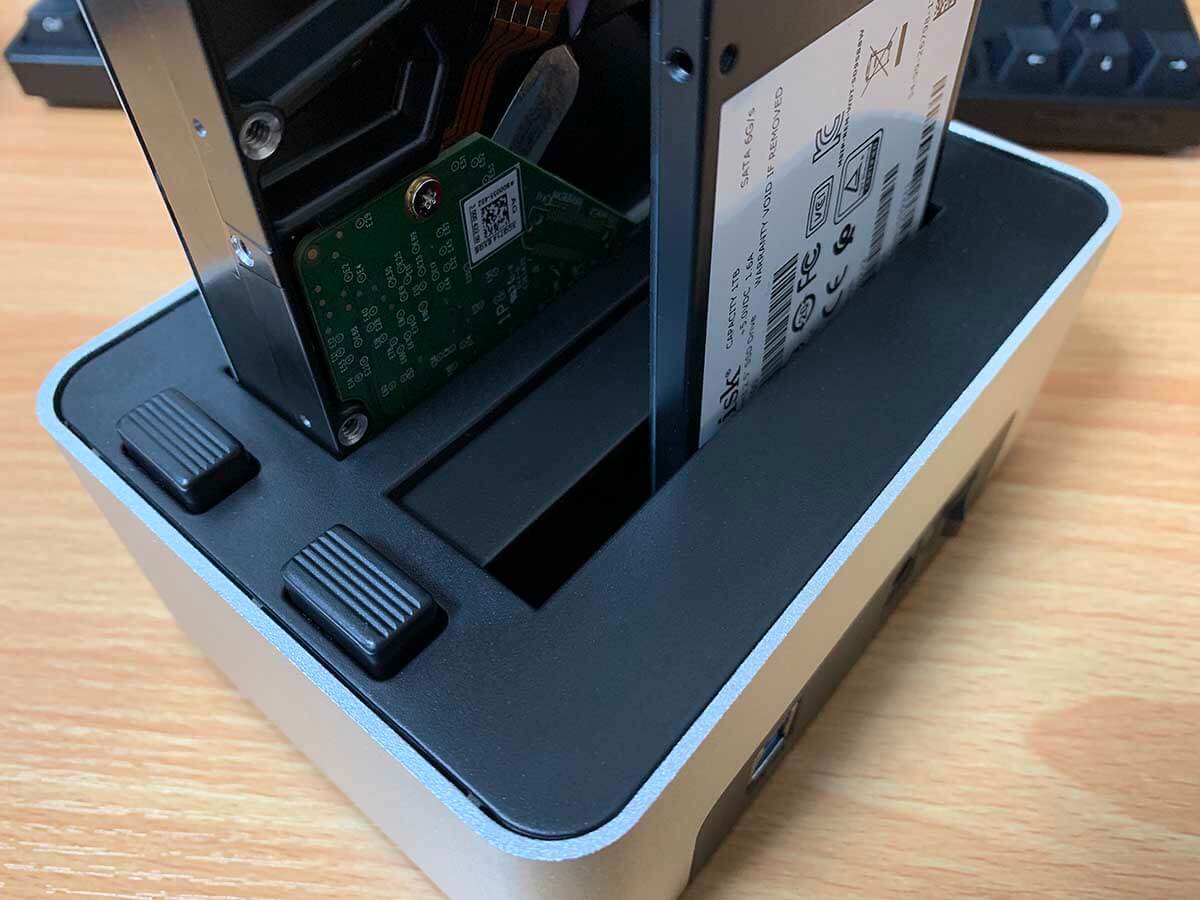
そのため、ホコリが入らないように工夫する必要があります。
SSDを挿すときのための、カバーが付いていてほしかったですね。
LEDがずっと光ったまま
電源が入っているときは、LEDが青く光っています。
PC本体の電源がOFFになるなどして、一定時間ディスクにアクセスがないとスリープモードになるのですが、その際はLEDが消えるのではなく赤く光ります。
そのため、スタンドの電源が入っている限り、ずっとLEDが赤か青で光り続けます。
スリープモードのときはLEDが消えてほしかったなと思ってしまいます。
SSD/HDDスタンドの転送速度を測定
こちらは、今まで使っていたWindowsのPCにスタンドを接続して測定したものになります。
まずは内蔵HDD→内蔵HDDの速度です。
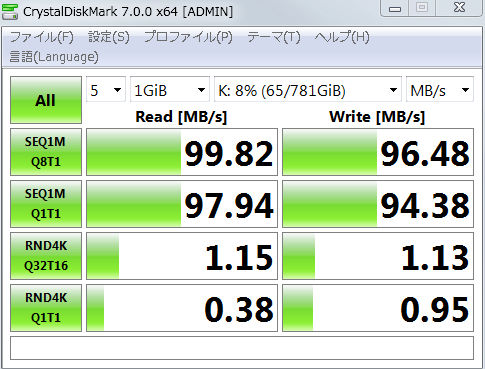
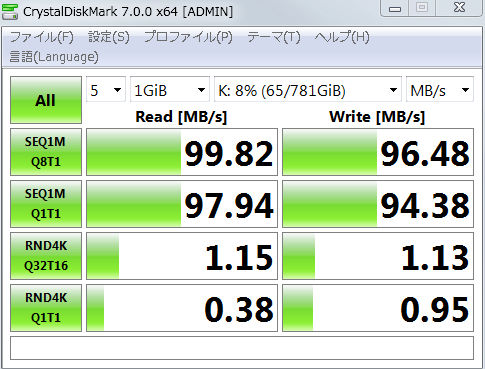
そして、こちらが内蔵HDD→スタンドのSSDの速度です。
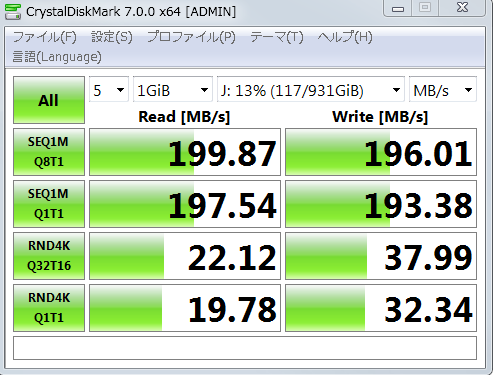
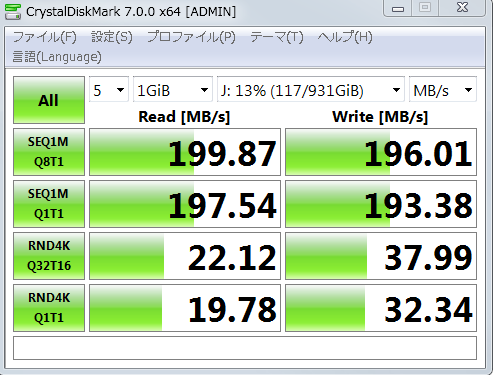
HDDとSSDという差はありますが、スタンドをUSB接続したSSDへの転送速度はかなり早いことがわかります。
ちなみに、使用しているSSDはこちらの1TBのものです。
SSD/HDDの使い心地
SSDとHDD、どちらもストレスなく使うことができています。
常時接続しているので、外部ストレージと感じることなく、内部ストレージ感覚で使うことができます。
速度も早くて快適ですしね。
スタンドのSSDでWindows環境を使う
iMacに、VirtualBoxを使ってWindows環境を作っているのですが、そのWindowsの仮想ディスクは、こちらのスタンドに挿さっているSSDに入れてあります。
つまり、Windowsはこのスタンドに挿さっているSSDの中で動いている訳ですが、何の問題もなく動作しています。
もちろん多少のラグはありますが、仮想環境上のものなので、実機と同じ性能を求める訳にもいきませんし、こんなものかなと思える程度です。
この仮想環境の構築については、こちらの記事で詳しく解説しています。
>> VirtualBoxを使って無料でMac上にWindows10をインストールする方法
また、SSDの横に挿してあるHDDには、iMacと仮想環境上のWindowsのファイルがまとめて入っています。
HDDのフォーマット形式をexFATにすることで、MacとWindowsどちらでも使うことができるようになります。
HDDはこちらの4TBのものを使っていますので、これ1台でMacとWindows両方のファイルが余裕で入ります。
玄人志向 SSD/HDDスタンドをiMacで使ってみた感想まとめ
Apple公式でストレージをカスタマイズして、容量を増やすとかなり値段が高くなってしまいます。
そのため、出費を抑えるには自分でSSDやHDDを準備する必要があります。
そんなとき、こちらのSSD/HDDスタンドはかなり便利だと感じました。
- SSDやHDDを追加購入するとき安くすむ
- SSDやHDDの交換が楽
- USBケーブル1本でディスク2台分接続できる
- かっこいい
スタンドのSSDを使うことで、本体のストレージを圧迫することなく仮想環境も動かせているのは非常に助かってます。
見た目も、外付けHDDを繋いでいるよりも、玄人感があってかっこいいですしね(笑
もちろん、いい点だけでなく、気になる点もあります。
- SSDを挿したときに隙間ができてしまう
- LEDがずっと光っぱなし
隙間については、何かで覆う等の工夫が必要になりそうです。
LEDについては、光っていても気にならない場所に設置する等で対処しています。
ストレージ容量不足に悩んでいる方の参考になれば幸いです。






