撮影した写真や、保存した画像など、どこに保存してますか?
頻繁に見たりする訳でもないファイルは、外付けハードディスクなどの外部ストレージに保存している人が多いのではないでしょうか。
でも、保存したデータがUSB接続しているパソコンでしか扱うことができないって不便じゃないですか?
私も今まではUSB接続したハードディスクに保存してたんですが、それが不便だったんですよね。
そのため、ネットワークに繋がってさえいれば、どのパソコンからでもアクセスができるようにNASを購入しました。
今回購入したNASは「QNAP TS-230」です。
この「QNAP TS-230」を使い始めてから、ファイルの管理がかなり楽になりました!
本記事では、この「QNAP TS-230」を使ってみた感想について、NASの活用方法と合わせて解説していきます。
NASを買おうか悩んでいる方・ファイル管理に困っている方は、ぜひ最後まで見ていってください!
QNAP TS-230の内容とセットアップ

まずは中身を見ていきましょう。

- 本体
- 電源コード
- LANケーブル
- ネジ
あとはマニュアル類が入っています。
「QNAP TS-230」には、ハードディスクが入っていないので、自分で準備して取り付ける必要があります。
私が使うハードディスクは、以前ハードディスクスタンドの記事でご紹介した4TBのハードディスクです。
HDDスタンドから取り外して、このNASへと取り付けます。
取り付けの手順を解説していきますね。
まず、裏側のネジを外します。

すると、このようにカバーを外すことができるようになります。

ハードディスクを取り付けるために、本体からハードディスクを取り付けるためのトレイを取り外します。
このレバーを押しながらトレイを引っ張ることで、引き出すことができます。
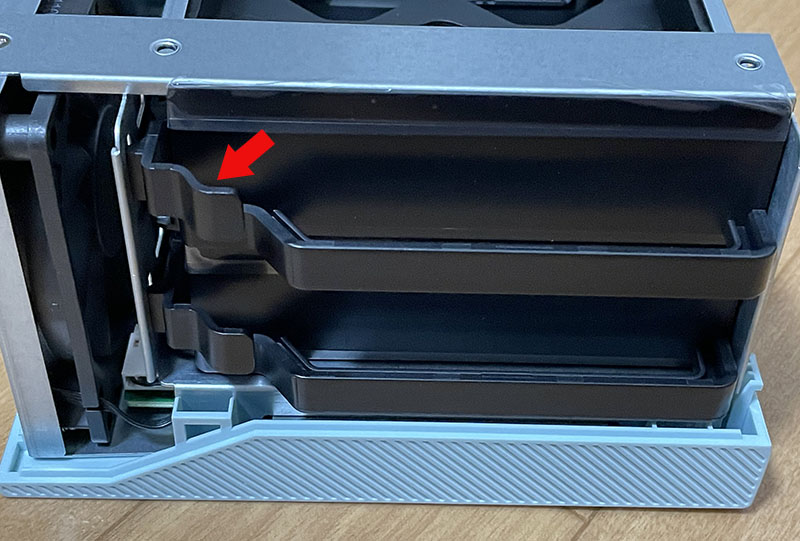

トレイが取り出せたら、そのトレイにハードディスクを取り付けます。
トレイの両側には、このような留め具が付いています。

この留め具を両側とも外します。
そして、ハードディスクの裏側からトレイを被せる感じで取り付けます。


あとは、先ほど取り外した留め具を、再度取り付ければOKです。
ハードディスクの側面にある穴に合わせて取り付けます。
この留め具だけでも大丈夫ですが、もっとしっかり固定したい方は付属のネジを使いましょう。

 らけ
らけ3箇所ネジ止めする箇所があります。
裏返すとこんな見た目になります。
.jpg)
.jpg)
ハードディスクを取り付けたトレイを本体へと挿し込みます。


ちなみに、下の段がドライブ1、上の段がドライブ2というナンバリングになります。
これでハードディスクの取り付けは完了です。
最初に取り外したカバーを戻してネジ止めしたらOKです。
QNAP TS-230の設定


ハードディスクの取り付けが完了したら、LANケーブルと電源コードを繋いで電源をONにします。


電源がONになったら、設定を行います。
設定には、「Qfinder Pro」という公式アプリを使います。
Qfinder Proは、QNAP公式のユーティリティページからダウンロードすることができます。





お使いのPCに合わせてインストーラーをダウンロードして、インストールしてください。
インストールが終わり、Qfinder Proを起動するとこのような画面が表示され、機器の情報が表示されます。
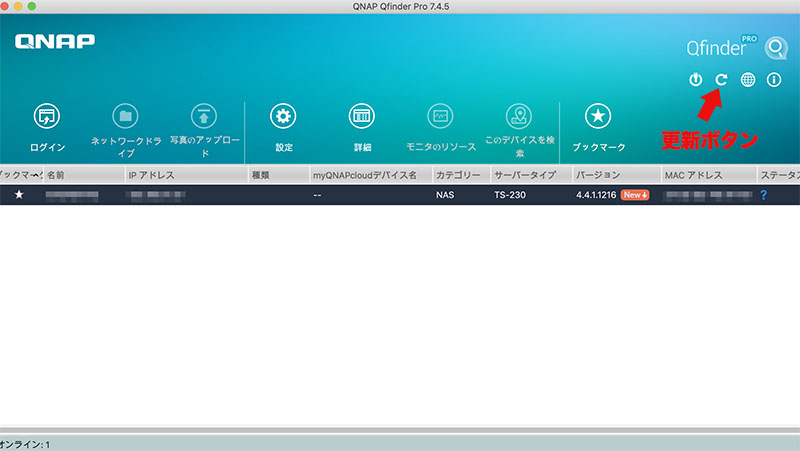
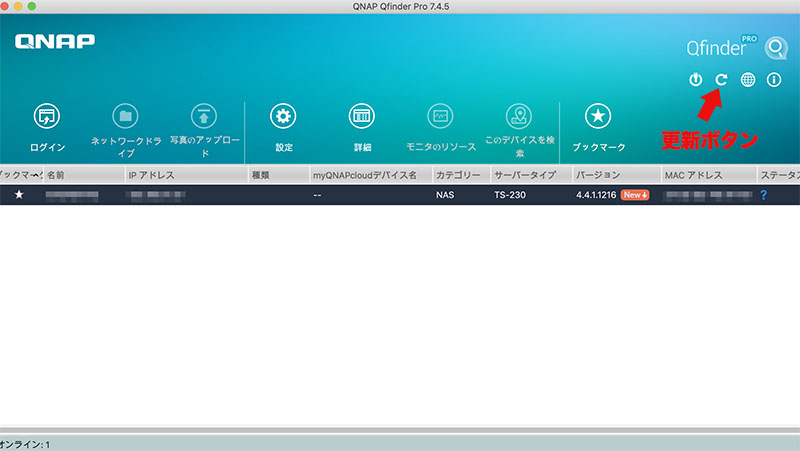
機器を選択して、「ログイン」ボタンをクリックすることで、初期設定を進めることができます。
初期設定時に発生したトラブル
しかし、私の場合初期設定をスタートして、2日経っても全く完了しませんでした。
最初はハードディスクにデータが入っていたため、その初期化に時間がかかっているのかと思って様子見してました。
しかし、あまりにステータスに変化がないため不審に思って一度電源をOFFにしてハードディスクの中身をPCに直接接続して確認してみると、初期化はすでに完了していて、NAS用にフォルダ類が作られていました。
初期設定時のトラブル対処方法
手動インストールを実行することで解決できました。
インストール画面で、こちらの「手動インストール」をクリックします。
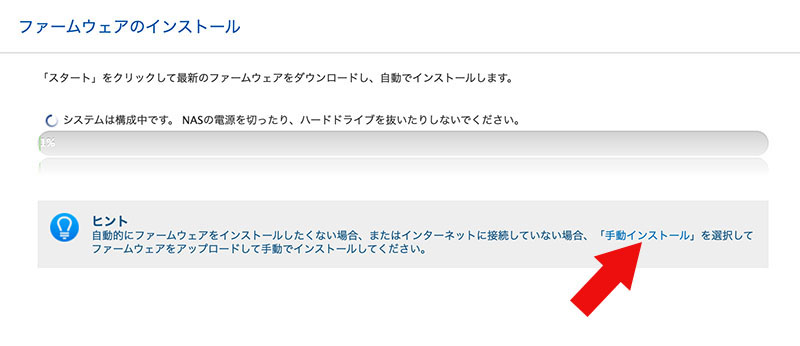
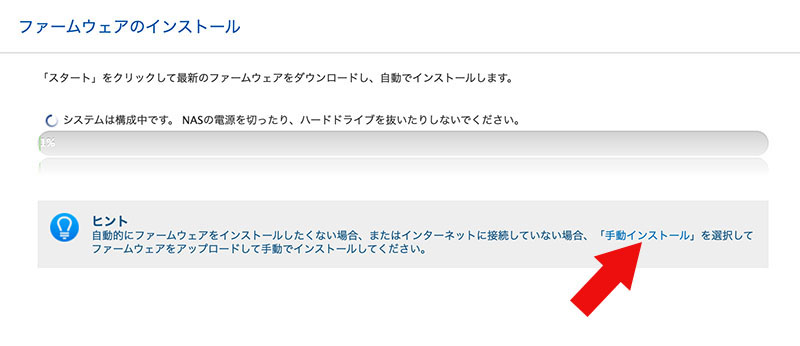
ここからファームウェアをアップロードして、インストールします。
ファームウェアは、公式サイトのダウンロードセンターからダウンロードすることができます。
そこから、最新バージョンの「Global」をダウンロードします。
zip形式のファイルがダウンロードされるので、解凍してimg形式のファイルをアップロードしましょう。
QNAP TS-230のよかった点


「QNAP TS-230」を使ってみて、よかったと感じたのは以下の4点です。
- どこからでもファイルにアクセスできる
- できることの幅が広い
- 拡張性が高い
- アクセスの速度が早い
順に解説していきます。
どこからでもファイルにアクセスできる
今までは、ブログ用に撮影した写真や編集した写真は、メインPCであるiMacにUSB接続したハードディスクに保存していました。
しかし、USB接続のハードディスクだと、寝室に行って寝る前にMacBookで少しブログを書こうと思ったとき、その写真にアクセスができないんですよね。
それが「QNAP TS-230」を使うと、MacBookからでも自由に写真へとアクセスができるようになります。
また、PCからだけでなくスマホやiPadからもアクセスができるようになります。
そのため、少し時間があるときに、ハードディスクに保存しておいた写真をスマホやiPadで編集するということもできるようになるんです。



いつでもどこでもアクセスができるのって、かなり便利です。
できることの幅が広い
実は以前、こちらのNASを使っていました。
しかし、古いせいかソフトウェアに対応しなくなり、外部からの接続ができなくなり、その上挙動も怪しくなってきたので、今回新しく買い替えたんです。
また、以前使っていたI-O DATAのNASは、ブラウザ上で最低限の設定ができて、最低限の操作ができるだけでした。



一昔前のSNSサイトみたいなイメージです。
しかし、この「QNAP TS-230」はできることが非常に多いです。
設定などをブラウザから行うって部分は同じですが、「QNAP TS-230」はほぼサーバなんです。
OSも入っているので、PCと同じ感じで設定をして、専用アプリを入れたりもできます。
また、NASとしてだけでなく、Webサーバやメールサーバとしても使うことができるので、使い方次第ではホントにいろんなことができます。



ただのハードディスクとして使うにはもったいないくらい機能が豊富です。
拡張性・自由度が高い
「QNAP TS-230」は、自分でハードディスクを準備する必要があります。
しかし、自分で準備できるということは、自分の好きな容量のハードディスクを使うことができるということです。
写真を保存するだけであればそこまで大容量のものは必要ありませんし、逆に動画ファイルなどを大量に保存したいのであれば、できるだけ大きいものを使うべきです。
また、2台のハードディスクを使うことができるので、使っているうちに容量が足りなくなったら、ハードディスクを後から追加することもできます。



それでも容量が足りなくなったら、もっと大容量のハードディスクに交換することもできますしね。
.jpg)
.jpg)
.jpg)
ハードディスクが固定されているタイプの機種じゃできないことだね!
2台のハードディスク両方にデータを入れることもできますし、トラブルが発生したときのために2台に同じ内容を保存する「ミラーリング」もすることができます。



自分の使い方に応じた設定ができるのは嬉しいですよね。
アクセスの速度が早い
調べてみると、よくあるNASのメモリって512MBのものが多いらしいんです。
しかし、この「QNAP TS-230」はメモリが2GBもあります。
そのおかげか、動画ファイルをNASに入れてそれをネットワーク越しに再生しても、スムーズに見ることがができるんです。
大量の写真を次々流し見しても、止まることなくスムーズに見ることができますし、かなり快適です。
QNAP TS-230の気になった点


逆に、「QNAP TS-230」の気になる点についても触れていきます。
- 初期設定時のトラブル解決が大変だった
- 日本語のサポートには対応していない
初期設定時のトラブル解決が大変だった
「初期設定時に発生したトラブル」でお話しましたが、このトラブル解決がなかなかに大変でした。
エラーの表示でも出てくれたらよかったんですが、そういうこともなくずっとステータスが変わらないだけだったので、進んでいるのか止まっているかも全くわかりませんでした。



調べても、それらしき情報が全く出てきませんでしたからね。
たまたまレアなケースに当たってしまっただけなのかもしれませんが、初めて使う人にとっては非常に困りますね。
日本語のサポートには対応していない
調べても解決方法がわからなかったので、公式サポートに問い合わせしてみたのですが、日本語対応はしておらず英語のみのサポートでした。
Google翻訳を使ってやり取り自体は何とかなりましたが、やはり日本語じゃないと「翻訳のミスで勘違いが起こってないか」って不安になってしまいます。
何のトラブルもなければいいんですが、今回のようにトラブルが発生したときに不安になるので、日本語のサポートに対応してほしいところですね。
QNAP TS-230のレビューまとめ


「QNAP TS-230」のよかった点と気になった点は、以下の通りです。
- どこからでもファイルにアクセスできる
- できることの幅が広い
- 拡張性が高い
- アクセスの速度が早い
- 初期設定時のトラブル解決が大変だった
- 日本語のサポートには対応していない
トラブルが発生したときは大変でしたが、使い心地としては最高です!
いつでも、どこからでも好きにファイルにアクセスができるので、場所にとらわれず作業ができるようになります。
決まった場所以外で作業をすることがある人は、NASを使うと快適さが段違いになるので、ぜひ導入を検討してみてはいかがでしょうか?






