.jpg)
MacをApple Storeで購入する場合、カスタマイズをすることができます。
でも、カスタマイズって結構高いんですよね。
メモリを8GB → 16GBにするだけで22,000円もかかってしまいます。
しかし、iMac 27インチのモデルは、自分でメモリを増設することができます。
本記事では、
- 自分でメモリを増設した方がお得な理由
- メモリの増設方法
これらについて詳しく解説していきます。
iMac 27インチは自分でメモリ増設するとかなりお得
Apple公式でメモリのカスタマイズを行うと、
8GB → 16GBで +22,000円
8GB → 32GBで +66,000円
こんなにも高くなってしまいます。
しかし、メモリを自分で買うとどうでしょうか?
メモリをAmazonで調べてみると、安いものだと16GBで10,000円ほど、32GBでも16,000円ほどで買えてしまいます。
つまり、32GBのメモリを買っても、公式カスタマイズで16GBにするよりも安いのです。
ただ、自分で取り付け作業を行う必要がありますし、どのメモリを使うか選ぶ必要もあるので、その辺りが面倒だと感じる方は、手間代と考えて公式カスタマイズをするのもありです。
少し手間がかかってでも出費を抑えたいという方は、ここから詳しく解説していくので、ぜひ参考にしてください。


実際に私が増設したメモリ
では、どのメモリを選べばいいかという点についてですが、実際に私が使っているメモリについてご紹介します。
こちらの16GB×2枚で、32GB増設できるメモリです。
32GBのメモリを追加するため、Macのメモリは40GBとなります。
ちなみに、iMac 27インチの2019年モデルは、こちらのような規格がDDR4で2666MHzのメモリを使用しますので、その規格であれば他のメモリでも大丈夫です。
同じDDR4規格の中にも、2666MHzと2400MHzのものがあるのでご注意ください。
もし、どのメモリを選べばいいか不安な方は、私が現在使っているという実績があるこのメモリを使っていただければ幸いです。
メモリを増設する場合、同じメモリを2枚使用すると性能がよくなります。
そのため、もし16GB増やしたいのであれば、16GBのメモリを1枚買うのではなく、8GBのメモリを2枚買うことをオススメします。
iMacのメモリを増設する方法



こう思う方がいるかもしれませんが、そんなことありません。
誰でも簡単にできます。
実際に手順を解説していきます。
メモリ増設の流れ
具体的な流れとしては、
- カバーを外す
- メモリ用のソケットを引っ張り出す
- メモリを挿し込む
- ソケットを元に戻す
- カバーを付ける
このように簡単なものです。
では、それぞれについて見ていきましょう。
カバーを外す
iMac本体の裏側のこの部分が、メモリが入っている場所です。


このカバーは、ここのボタンを押すことで開けることができます。


結構奥までボタンを押し込まないと開かないので注意です。
メモリ用のソケットを引っ張り出す
カバーを外したら、次はメモリ用のソケットを引っ張り出します。
このレバーを両方外側に向けて押しながら引っ張ると、ソケットが出てきます。


引っ張り出すとこのように出てきます。


メモリを挿し込む
メモリ用のソケットが引き出せたら、メモリを挿し込みます。
このように溝があるので、そこにメモリを挿します。


メモリの裏表は、ソケット内部を見ると差込口の長さが左右で異なるため、ひと目でわかります。
メモリに貼ってあるシールが貼ってある面を、元々挿さっているメモリと合わせるという方法でも大丈夫です。
メモリを挿し込むときは静電気に気をつけましょう。
壊れてしまう可能性があります。
ソケットを元に戻す
メモリが挿さったらこのような状態になります。


では、後は元に戻すだけです。
左右のレバーを内側に押さえながら、奥へと倒します。
そうすることで、ソケットが元の状態に戻ります。
カバーを付ける
ソケットを元に戻したら、後はカバーを付けるだけです。
ただ、このカバーを付けるのが個人的には一番苦労しました^^;
結構強めに押さえつけないとカバーがはまらないので、壊れるんじゃないかと非常に不安でしたね。
コツとしては、どこか1箇所だけ先にはめ込んでおいてから、押さえることです。
なかなかすんなり入ってくれないかもしれませんが、そういうものなので、心配しなくても大丈夫です。
起動したらメモリが増えている
OSはCatalinaなのですが、電源をONにするだけで特に何もせずとも認識していました。
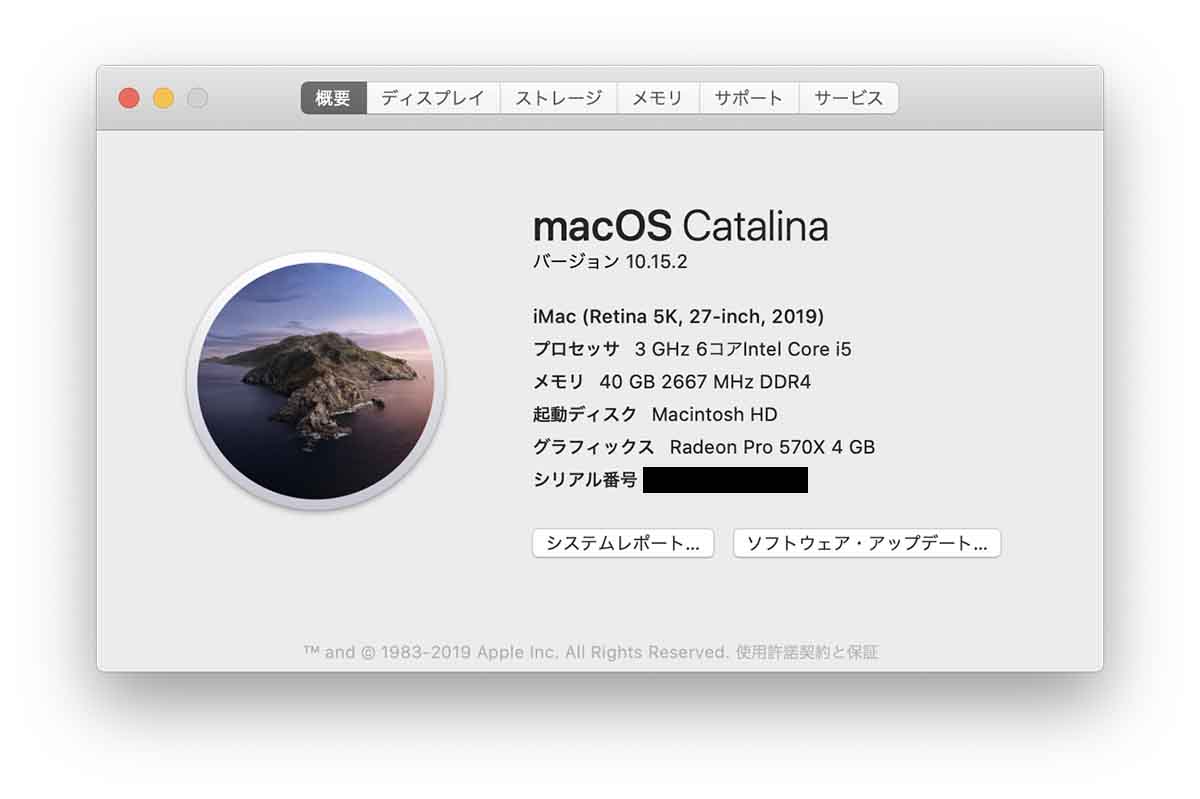
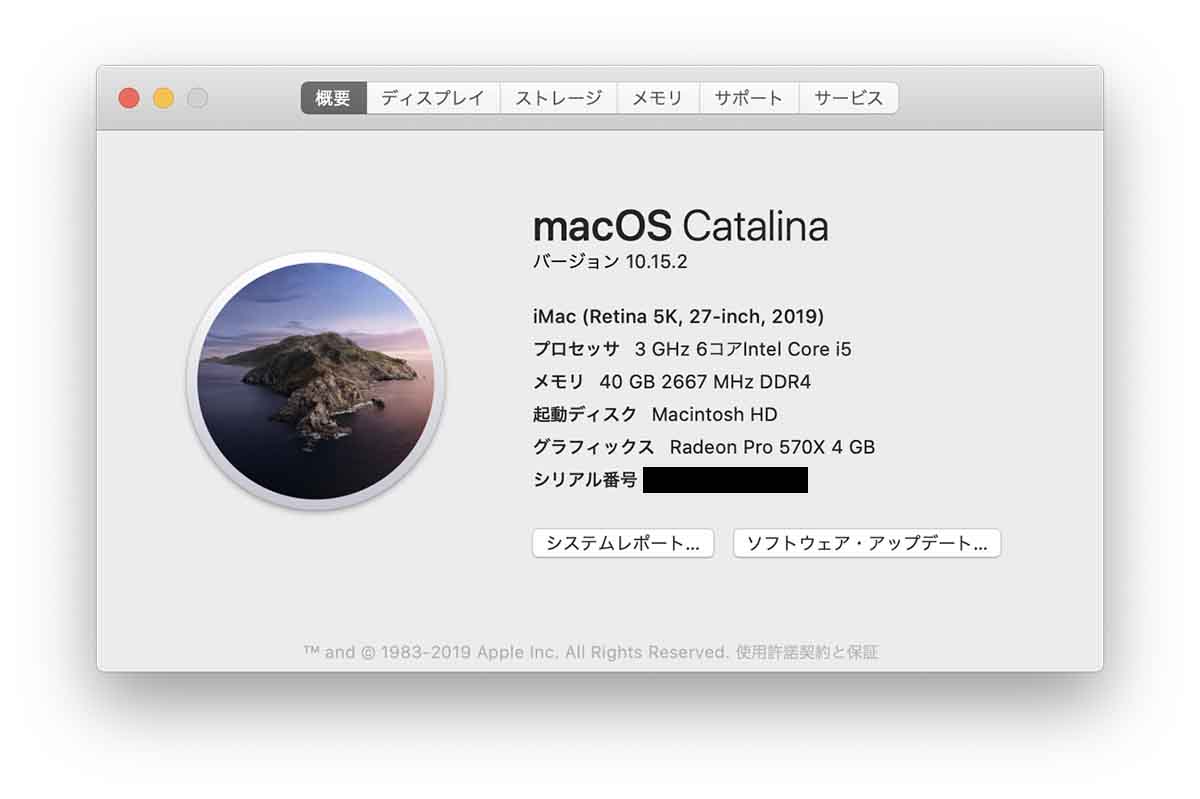
これでメモリ増設が完了しました。
まとめ:メモリ増設は簡単にできる
iMac 27インチのメモリ増設方法について解説してきました。
特に困ることもなく、とても簡単にメモリ増設ができました。
Apple公式でカスタマイズすると、66,000円かかってしまう32GBの増設も、自分で行うとたった16,000円ほどでできてしまいます。
しかも、元々挿さっている8GBのメモリも合わせて使えるので、40GBという素晴らしい環境を使うことができるようになります。
ただ、注意しないといけないことは、同じiMacでも21.5インチのモデルは自分でメモリ増設ができないという点です。
また、MacBookシリーズも自分ではできません。
自分で増設ができるのは、iMacの27インチだけなので、間違わないようにしましょう。




