外で作業しているとき、「マウス操作するスペースがない!」ってことありませんか?
もしくは、「テーブルが汚くてマウスを置きたくない・・・」ってことでもいいですw
今回、そういうときに役立つマウスについてご紹介します!
それが「CheerPod」です。
元々クラウドファウンディングサイトで支援を募っており、現在はもう終了していますが、最終的に支援者数3103人、支援総額20,799,762円もの支援を集めた大人気製品なんです。
 らけ
らけ私も支援して製品を手に入れました。
本記事では、この「CheerPod」について詳しくレビューしていきます。
クラウドファウンディングは終了してしまいましたが、楽天から購入可能なので、気になった方はぜひ最後まで見ていってください!
CheerPodの外観と付属品


では、中身を見ていきましょう。
中に入っているのは、
- CheerPod本体
- USBケーブル
- マニュアル
の3点です。
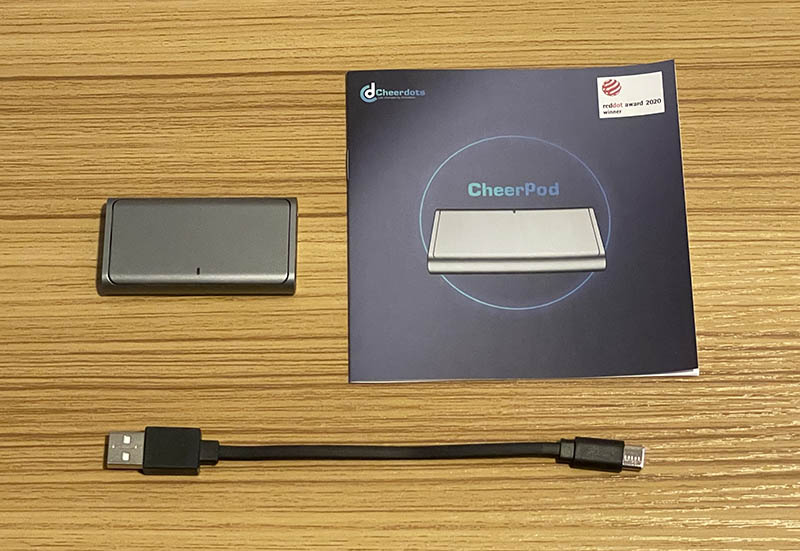
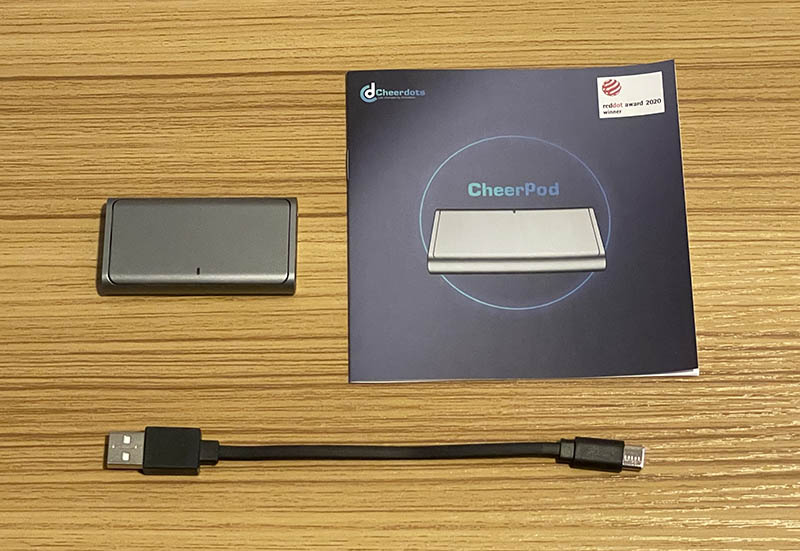
本体は、非常にコンパクト。
ミンティアのケースよりも小さいです。


厚さはミンティアよりも少し分厚いくらい。


重さは29.3gとかなり軽いです。


充電用ポートは、USB-Cです。



MicroUSBじゃなく、USB-Cってのは嬉しいですね。
USBポートの横についているのは、ステータス表示用のLEDです。


反対側には、電源スイッチとレーザーポインターが付いてます。
この電源スイッチで、電源OFF・地上モード・空中モードと切り替えることができます。


付属のケーブルは、USB-A to USB-Cです。
ケーブル部分が平べったいタイプでちょっと珍しいですね。
長さもあまりないので、このケーブルを使って充電しながらは使いづらそうです。


CheerPodの操作方法
CheerPodは、普通のマウスのようにただクリックするだけでなく、タップやジェスチャー操作もできるため、様々な使い方ができます。
例えば、地上モードで左上をクリックすると左クリック


3本指でダブルタップするとランチャー表示


4本指を置いた状態で左右に動かすとマルチタスクの切り替え


空中モードで、上部分をタップすると左クリック


上部分をクリックすると次ページへ


このように、クリック・タップ・ジェスチャーだけでなく地上モード・空中モードで様々な操作ができます。
全ての操作は楽天のページに書かれているので、気になった方はチェックしてみてください。
CheerPodのよかった点


CheerPodを実際に使って、よかったと思う点は以下の通り。
- 手首への負担が少ない
- デスクから少し離れても操作ができる
- マウス1つでいろいろな操作ができる
順に解説していきます。
手首への負担が少ない
通常マウスを持つときって、マウスを手で覆うように持ちますよね?
そのため、マウスの大きさによっては手首に負担がかかってしまい、その結果手首を痛めてしまいます。
しかし、このCheerPodはほぼ指での操作です。
空中モードで使うときは、マウスパッドのような使い方をしますし、地上モードで使うときも指を3本乗せるだけなので、手首への負担がほとんどないんですよね。



私みたいに腱鞘炎に悩んでる人には嬉しいマウスです。
デスクから少し離れても操作ができる
普通のマウスはデスクの上で使うものです。
そのため、当たり前ですがデスク前から離れてしまうと操作ができません。
でも、たまにデスク前から離れたときに操作できたらいいなって思うことありませんか?
例えば、PCでYoutubeを再生しながらデスク周りの整理をしているとき。
広告が再生されてしまうと、わざわざデスク上にあるマウスで操作する必要がありますよね。
そんなとき、CheerPodならその場で操作ができます。
ポケットにでも入れておいて、広告スキップしたいときに取り出してその場でちょっと操作するだけでいいので、かなり楽ですよね。
このように、PCから少し離れた場所からそのまま操作できるのって地味に便利なんですよ。
マウス1つでいろいろな操作ができる
複数ボタンが付いていて、そのボタンでいろいろな操作ができるマウスは多いです。
でもタッチ+ジェスチャーで操作ができるマウスは少ないですよね。



他だとMagic Mouseくらいしか思いつきません。
タップやクリック、そしてジェスシャーで様々な操作ができると、わざわざ決まった場所をクリックする手間がなくなり、その結果作業を効率的に進めることができるようになります。
CheerPodの気になった点


逆に使っていて気になった点は以下の通り。
- スクロールがしづらい
- 操作を覚えるのが大変
こちらも順に解説していきます。
スクロールがしづらい
マウスを操作するときって、左右のボタンに指を乗せた状態で動かしますよね。
そして、スクロールするときは左ボタンの指をホイールに移動させてスクロールさせると思います。
CheerPodを操作するときも基本は同じです。
本体の左右に指を乗せて操作します。
しかし、ここで問題なのはスクロールです。
普通のマウスと同じように中央をなぞるとスクロールができるのですが、左右どちらかに指が乗っているとスクロールが反応しません。
そのためスクロールするときは、他の指をCheerPodから離してから行う必要があります。



わざわざ持ち替える必要があるので少し面倒です。
操作を覚えるのが大変
CheerPodはクリック・タップ・ジェスチャーとできることが非常に多いです。
かなり便利なのですが、どうすればどの動作なのか覚えるまでが大変です。
最初は毎回説明を見ながらでないと操作ができないので、慣れるまではなかなかスムーズに使うことができません。



こればっかりは覚えるしかないので仕方ないですね。
CheerPodのレビューまとめ


- 手首への負担が少ない
- デスクから少し離れても操作ができる
- マウス1つでいろいろな操作ができる
- スクロールがしづらい
- 操作を覚えるのが大変
CheerPodはクリック以外にも、タップやジェスチャーで操作ができるだけでなく、空中でも使うことができるまさに多機能なマウス。
サイズもコンパクトなので、持ち運びにもぴったり。
なかなかスペースが確保できない外出先での作業で大活躍しそうです。



