.jpg) きつねちゃん
きつねちゃん動画編集を始めてみたいけど、ソフトが高くて手が出しづらいな・・・
無料のソフトは制限が多くて使いづらそうだし・・・
こんな悩みを持っている人、多いんじゃないでしょうか?
たしかに、動画編集ソフトって高いですよね。
有名な動画編集ソフトと言えば「Adobe Premiere Pro」と「Final Cut Pro」ですが、Adobe Premiere Proは月額2,728円、Final Cut Proは買い切りではあるのですが32,736円もします。
どちらもなかなか手が出しづらい金額ですよね。



Adobe Premiere Proは、2,728円と一見手が出しやすく見えますが、これが毎月かかってくるとなると、かなり高額です。
.jpg)
.jpg)
.jpg)
1年間で45,936円もかかっちゃうもんね・・・
そんな動画編集初心者におすすめしたいのが「Filmora(フィモーラ)」です。
「Filmora(フィモーラ)」は、8,480円の買い切りで使うことができます。
その上、多少の制限はありますが無料でも使うことができるんです。
.jpg)
.jpg)
.jpg)
これはかなり手が出しやすいね!



動画編集を始めてみたいという初心者に優しいです。
これから動画編集を始めてみたいという人にこそオススメしたい「Filmora(フィモーラ)」について、実際に使ってみた感想や使い心地などをご紹介していきます。



私自身、動画編集初心者なので、同じ目線で感じられるんじゃないかと思います。
Filmoraの口コミ・評判
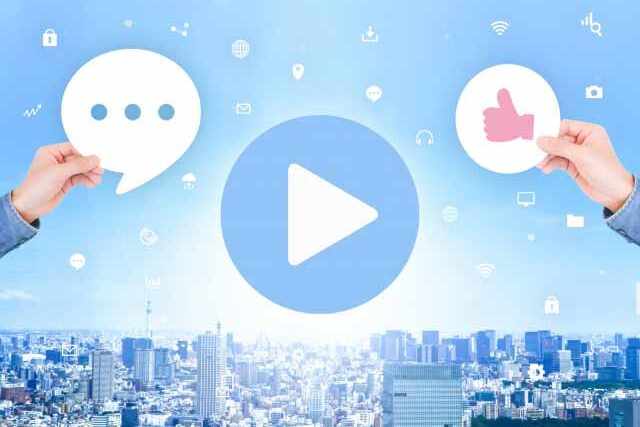
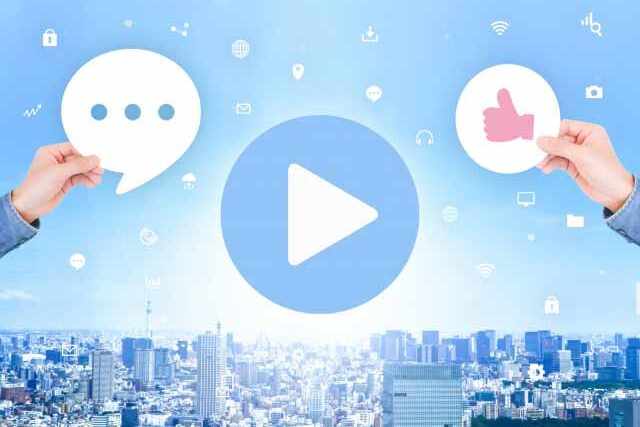
TwitterでFilmoraの口コミ・評判を調べてみました。
フィモーラ使ってみたけど使いやすいかもしれんなこれ
— トンちゃん (@SHOJI_Uw) October 9, 2021
Filmoraは結婚式の自己紹介ムービー作りでお世話になりました✨
— かなこ@ぜーっと💓 (@momoz_kanako2) October 10, 2021
初心者でも使いやすかったです☺️#Filmora公式LINE開設記念
動画編集したいな…
— ナカニシキョウ@ブログトレーナー (@KMystage) September 13, 2020
でもiMovieじゃ物足りない…
premier proはハードル高いし…
FINAL CUTは価格的に手が出せない…
それならフィモーラ9が超おすすめ🥳
直感的に使えるし、価格もそこまで高くないので初めて動画触るならちょうど良いですよ🤟#fimora9 #動画編集初心者 pic.twitter.com/zj7xt4wUuL
.jpg)
.jpg)
.jpg)
やっぱり初心者でも使いやすいって意見が多いんだね!



初心者にとっては、機能のすごさなどよりも使いやすさが一番重要ですし、評価が高いのも納得です。
Filmoraのインストール方法
今回はMac版で解説していきます。
ダウンロードしたインストーラをダブルクリックして、インストールを行います。
インストール自体は特に難しいことなく、順番に進めていくだけでOKです。






Filmoraのよかった点


「Filmora(フィモーラ)」を使ってみてよかったと感じた点は、以下の通り。
- 無料版でも基本的な使い方はできる
- 直感的で初心者でも操作しやすい
- 動作が軽い
順に解説していきます。
無料版でも基本的な使い方はできる
.jpg)
.jpg)
.jpg)
無料版だと、機能が制限されたりするソフトがよくあるけど、これもそうじゃないの?



そんなことないですよ。
フィモーラは、無料版でも一通りの機能が全て使うことができます。
「Filmora(フィモーラ)」は無料版でも、基本的な使い方をすることができます。
そのため、動画編集がどんなものか体験してみたい人にとっては最適ですね。
ただ、やはり無料版には一部制限があります。
それは、編集した動画に透かしが入ってしまうことです。
透かしが入ってしまうと、どうしても見栄えが悪くなってしまうため、編集した動画をYoutubeなどにアップロードする場合は有料版を使った方がいいですね。
ただし、動画編集自体は無料版でも問題なくできるので、動画のアップロードが目的ではなく、動画編集というものがどんなものか経験してみたいって人にとっては無料版でも十分です。
直感的で初心者でも操作しやすい
口コミ・評判でも言われている通り、初心者でも操作がしやすいです。
私自身、今まで動画編集って一度もしたことがありませんでした。
そんな完全初心者の私でも、簡単に動画編集することができました。
実際に編集した動画はこちらです。
やったことは、
- カット
- 動画と音のフェードイン・フェードアウト
- テロップの挿入
これら基本的なことですが、操作が直感的でわかりやすかったため、初めての動画編集でもスムーズに編集することができました。
もし操作方法がわからなくても、操作方法が書かれたマニュアルが公式にありますし、操作方法をまとめたブログなども多数あるため困ることはありませんよ。



もし操作方法がわからなくても、公式が出しているマニュアルもありますし、操作方法をまとめたブログなども多数あるため困ることはありませんよ。
.jpg)
.jpg)
.jpg)
それだけ情報量が多いと安心できるね!
動作が軽い
13インチのMacBook Proで動画編集をしましたが、全く重いと感じずかなり快適に使うことができました。



メモリ16GBでCPUも2.3GHzのCore i5というそこまでハイスペックではないマシンですが、何の問題もありませんでした。
もちろん動画時間が短いってのもありますし、4Kなどの高画質な動画でもないってのもあると思います。
でも、iPhoneなどで普通に動画撮影したものを編集する程度であれば、きっと何の問題もなく快適に使うことができます。
.jpg)
.jpg)
.jpg)
動画編集をするからってわざわざお化けPCを買わなくても大丈夫なんだね!
Filmoraの気になった点


逆に、気になった点もいくつかありました。
- サブスク料金が高く感じる
- 一部エフェクトの使用には別途料金がかかる
こちらについても解説していきます。
サブスク料金が高く感じる
実はこの「Filmora(フィモーラ)」って買い切りだけでなく、サブスクもあるんです。
ただ、買い切りが8,480円にも関わらず、サブスクの場合は年間6,980円もします。
1,500円プラスするだけで買い切ることができるって考えると、このサブスク高く感じますよね。
買い切りの場合、メジャーアップデートがあった場合また新しく買い直す必要があるというデメリットも確かに存在します。
でも、メジャーアップデートってそんなに頻繁に来るものでもないですし、買い切りで全く問題ないです。
一部エフェクトの使用には別途料金がかかる
「Filmora(フィモーラ)」には、オシャレなエフェクトが多数存在します。
ただ、それらのエフェクト全てが使える訳ではありません。
中には有料のものも存在します。
有料のエフェクトを使用するためには、別途専用のサブスクに登録する必要があります。
無料のものだけでも十分な数あるのですが、有料のものはやっぱりオシャレなものが特に多いので、使ってみたいって思ってしまうんですよね。
そうなると、本体のライセンス以外にもお金がかかってしまうので、ちょっと手が出しづらいです。
ただ、有料エフェクトのプレビューは見ることができます。
編集中の動画に適用させた様子を確認し、最後に書き出すタイミングで購入するということができるので、「買ってみたはいいけどやっぱり使わなかった」ってことにはなりません。
まとめ:初心者はFilmoraを使って動画編集を始めよう


「Filmora(フィモーラ)」は、動画編集初心者にこそオススメしたい動画編集ソフトです。
動画編集に必要な機能は全て使える上、価格も8,480円で買い切りとかなりリーズナブルです。
その上、無料版でも実際に動画編集をすることはできるので、Filmoraがどのようなものか実際に使って試すことができます。
また、動画編集にチャレンジしたい人は、動画編集というものがどんな感じなのか無料で体験することもできます。
無料版で編集した動画は、透かしが入ってしまうのでYoutubeなどにアップロードするには向いていませんが、期間制限なども特にないので、気軽に使うことができるのも嬉しいポイントです。
動画編集が気になっている人は、無料版を試しに使ってみてはいかがでしょうか?





