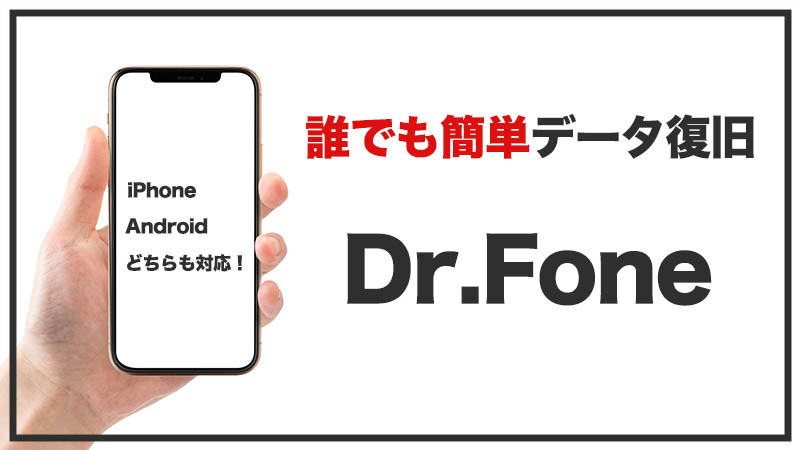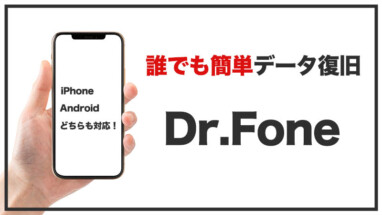.jpg) きつねちゃん
きつねちゃん間違えて友人の連絡先をを消しちゃった・・・
何とかして元に戻したい・・・
こんな悩みを解決します。
Dr.Foneのデータ復元を使えば、消してしまった連絡先やメッセージなどのデータを簡単に復元させることができます。
しかも、複雑な操作は一切必要なく、誰でも簡単にできるんです。
本記事では、そんな便利なツールであるDr.Foneについて詳しく解説していきます。
間違えて消してしまったデータを何とかして取り戻したい方は、ぜひ参考にしてみてください!
Dr.Foneとは?


Dr.Foneは、スマートフォンに関わる様々なツールがセットになったツールボックスです。
- データの復元
- データの消去
- データの移行
- データのバックアップ
- 画面ロック解除
- システム修復
- GPSの位置変更
このように、かなりいろいろなことができます。



今回はMac&iPhone版で解説していますが、Windows&Android版もあります。
今回はこれらツールの中で、データの復元について解説していきますね。
\ スマホ用のツールボックス /
Dr.Foneのインストール方法
Dr.Foneを使うためには、一般的なアプリケーションと同じくまずインストールが必要です。
ただ、Dr.Foneは少し特殊で、まずDr.Fone本体をインストールし、その後必要な機能をインストールしていく形となります。



Dr.Fone本体が、Dr.Fone全体のコントローラーみたいなイメージですね。
インストーラーがダウンロードできたら、インストールを行います。
インストーラーを起動すると、規約が表示されるので、同意することでインストールを行えます。
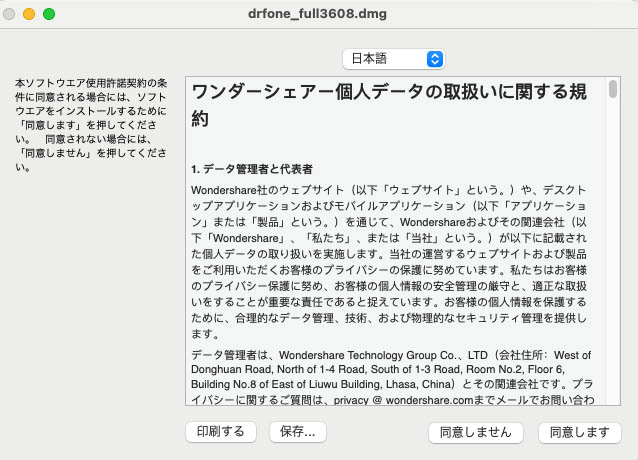
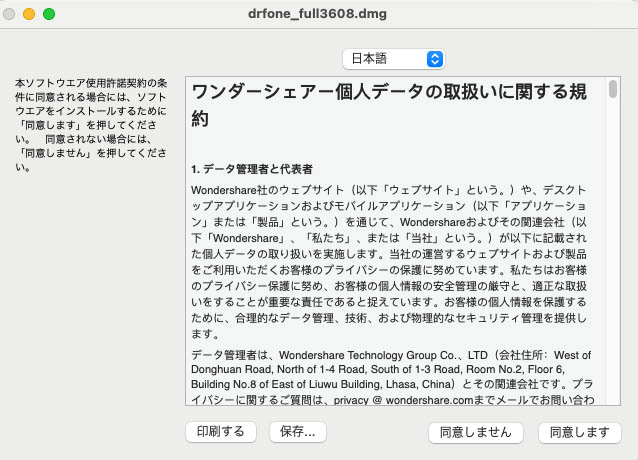
インストール自体はドラッグ&ドロップするだけでOKなので簡単。
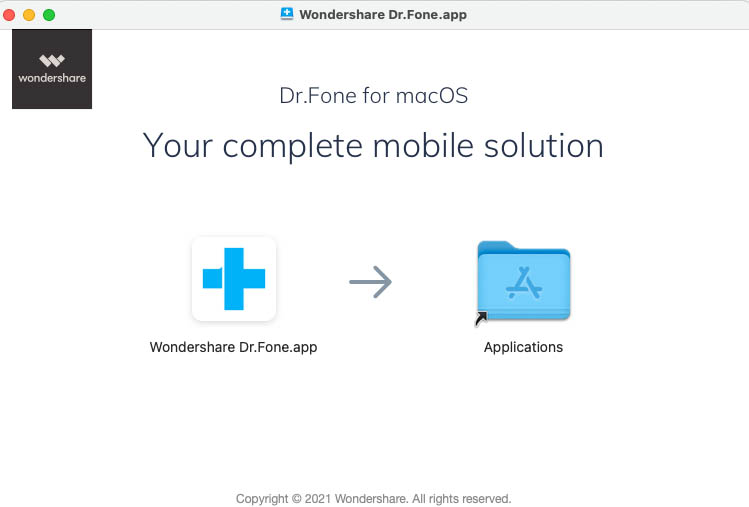
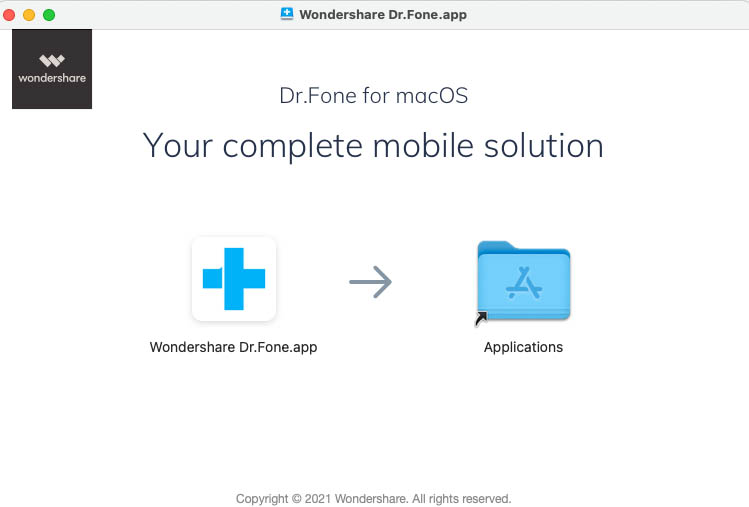
これでインストールは完了です。
Dr.Foneを使ってデータを復元する方法
では、実際にiPhoneからデータを復元させる方法について解説していきます。
まず、Dr.Foneを起動させて、コントロール画面を表示させます。
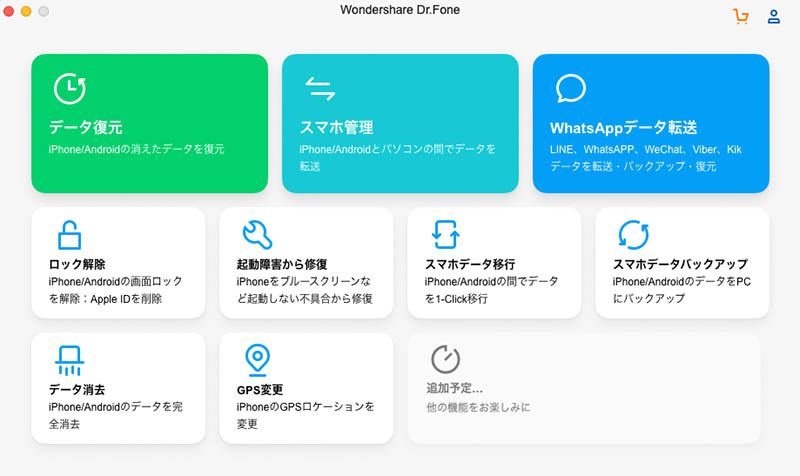
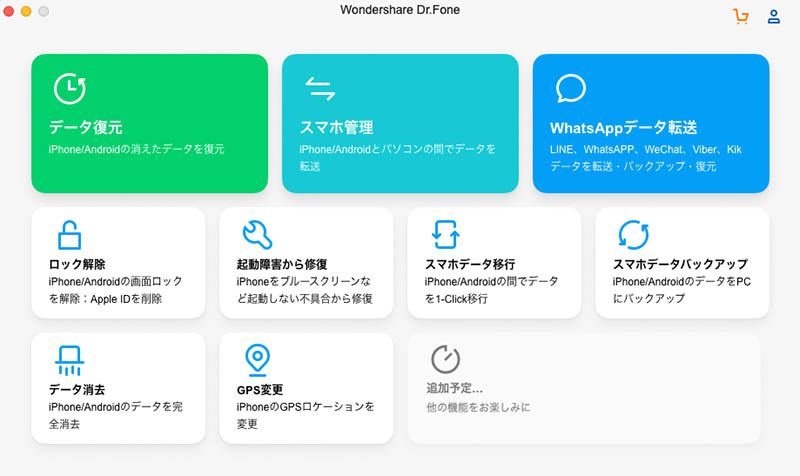
ここから様々な機能を選んで使うことができます。
ちなみに、これらの機能は必要なものだけインストールを行う形式です。
そのため、例えば「ロック解除」機能を使いたかったら、「ロック解除」をクリックしてインストールを行う必要があります。
.jpg)
.jpg)
.jpg)
使いたい機能だけ選べるってのは嬉しいね!



使わない機能はインストールされないので、ディスクの容量節約にもなりますね。
今回はデータの復元をさせたいので、左上の「データ復元」をクリックします。
すると、iPhoneの接続を要求されるので、PCとUSBケーブルで接続してiPhoneのロックを解除します。
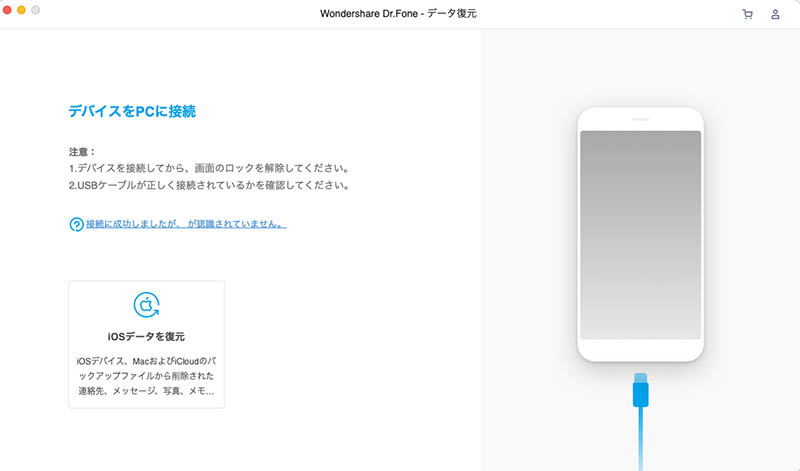
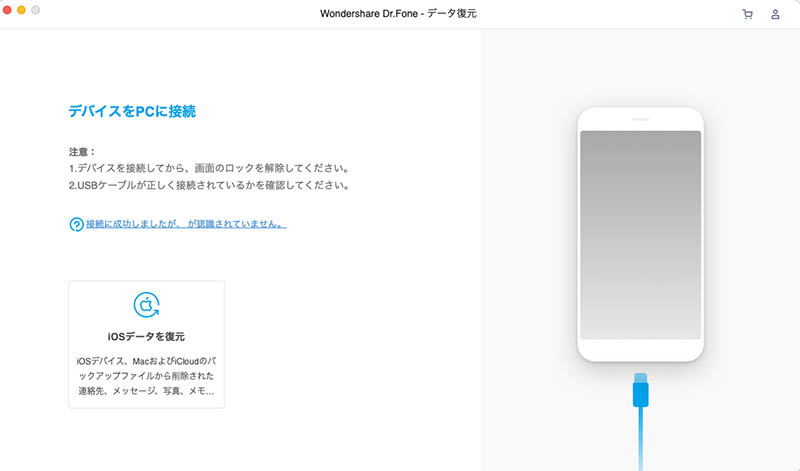



データ転送ができるLightningケーブルが必要になるので、もし充電用しか持っていない場合は別途用意する必要があります。
.jpg)
.jpg)
.jpg)
iPhoneを買ったときに付属されてたケーブルでいい?



それなら問題ないですよ。
もし、付属のケーブルがなくてもデータ転送可能なケーブルはすぐ手に入るので心配する必要はありません。
iPhoneをPCに接続してロックを解除したら、復元させたいデータの種類について選択して「開始」をクリックすると、選択した種類のデータが一覧で表示されます。


あとは、復元させたいデータを選ぶだけで復元が完了です。



有料ライセンスを買う前に、本当に復元ができそうか確認した方がいいですね。
Dr.Foneで復元できるデータの種類
Dr.Foneで復元できるデータの種類は以下の通り。
- メッセージとその添付ファイル
- 連絡先
- メモとその添付ファイル
- カレンダー&リマインダー
- ブックマーク
写真などのデータを復元させることはできないようです。
実際に写真を選択して実行してみると、今iPhoneに入っている写真一覧が表示され、それをPCに転送ができるだけです。
.jpg)
.jpg)
.jpg)
写真などのデータが復元できないのは残念・・・
Dr.Foneのデータ復元を使った感想
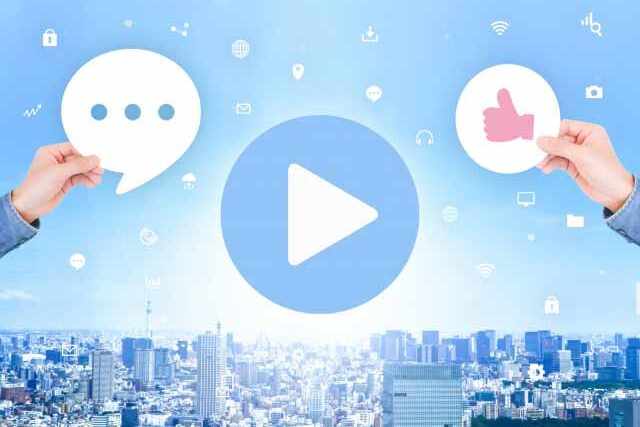
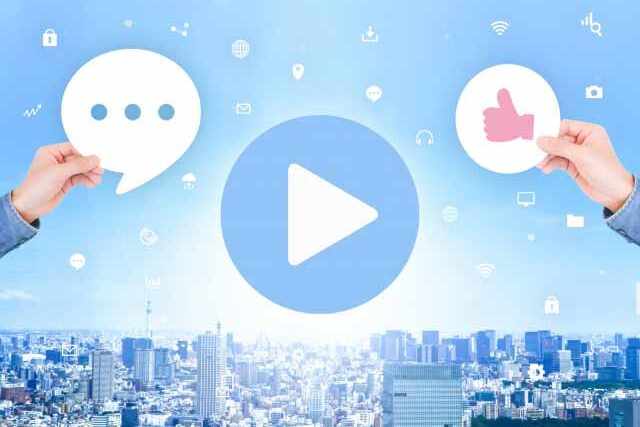
実際にDr.Foneのデータ復元機能を使ってみた感想について解説していきます。
データの復元がすごく手軽にできる
iPhoneをPCに接続して、種類を選んで、復元させたいデータを選ぶだけ。
とにかく簡単に使うことができます。
こんな簡単な手順で、消してしまったデータの復元ができるのは感動ですね。
.jpg)
.jpg)
.jpg)
PCに詳しくない人でもこれなら楽々だね!
無料版である程度の確認ができる
無料版でも、どのデータが復元可能なのかを確認することができます。
復元したくて有料ライセンスを買ったものの、一覧に表示すらされなかったってなると意味ないですもんね。
そうならないためにも、事前にある程度確認できるのは嬉しいポイントです。
無料版では実際に復元することができない
無料版で、復元できるデータの確認ができるのはありがたいですが、実際にそのデータが復元できるかどうかはわかりません。
もしかしたら、復元可能データ一覧に表示されているものの、いざ復元しようとしたらエラーでできないなんてことも可能性としてありえます。
実際に有料ライセンスを購入してからでないと復元はできないので、もしエラーなどで復元できなかったら損ですよね。



無料版でもお試しで1回だけでも復元ができるとありがたかったですね。
画像などの復元ができない
Dr.Foneでは、画像や動画などのファイルを復元させることはできません。
厳密にはできないこともないんです。
古い機種(iPhone4、iPad1、iPod touch4など)であれば、復元させることはできますが、なかなか使っている人はいないですよね。
それ以降の機種は、バックアップファイルからの復元という形になります。
バックアップファイルから復元させると、iPhoneのデータが丸ごと復元されてしまうので、バックアップ以降のデータは消えてしまいます。
しかし、Dr.Foneの「バックアップファイルから復元」機能を使うと、ファイルを個別に復元させることができるので、かなり使いやすいです。
とは言え、やっぱりそのまま復元ができてくれるとありがたかったですね。
.jpg)
.jpg)
.jpg)
とは言え、やっぱりそのまま復元ができてくれるとありがたかったね。



バックアップを忘れてたらお終いですからね。
まとめ:Dr.Foneで大事なデータを復元させよう


Dr.Foneを使うと、iPhoneで間違って消してしまったデータを簡単に復元させることができます。
ただし、復元できるデータは限られていて、画像や動画などのデータを復元させることはできません。
でも、バックアップさえ取得していれば、そのバックアップファイルの中から必要なファイルだけを復元させることはできるので、悲観しないでください。
今回はDr.Foneのデータ復元機能について解説してきましたが、他にもいろいろな機能があります。
気になる方は、ぜひ公式サイトをチェックしてみてください!
\ スマホ用のツールボックス /