.jpg) きつねちゃん
きつねちゃん間違えて大事なデータを消しちゃった・・・
何とか復旧する方法ってないの?



それなら「EaseUS Data Recovery Wizard for Mac」を使ってみるといいですよ。
普段パソコンを使っていると、データ整理のため大量に削除することってありますよね。
そういうとき、間違って大事なデータまで消してしまった経験ありませんか?
一度消してしまったデータは、基本的に元に戻すことができないのでもう絶望しかありません。
しかし、そんな絶望から救ってくれるソフトがあるんです。
それが「EaseUS Data Recovery Wizard for Mac」です。
本記事では、無料で使用することができるデータ復旧ソフト「EaseUS Data Recovery Wizard for Mac」について、使い方や使ってみた感想など詳しく解説していきます。
EaseUS Data Recovery Wizard for Macとは?


「EaseUS Data Recovery Wizard for Mac」は、Mac用のデータ復元ソフトです。
ただ間違ってデータを消してしまったを復元できるだけでなく、
- OSのエラーで消えてしまったデータ
- ハードディスクのフォーマットで消えてしまったデータ
- パーティションの操作で消えてしまったデータ
- ウイルス感染などによって消えてしまったデータ
- ハードディスク障害により消えてしまったデータ
これらのデータの復元もすることができます。
EaseUS Data Recovery Wizard for Macのインストール方法


EaseUS Data Recovery Wizard for Macのインストール方法について解説していきます。
まず、EaseUS Data Recovery Wizard for Mac公式ページへ行き、インストーラをダウンロードします。
こちらの「無料ダウンロード」からインストーラのダウンロードができます。


ダウンロードしたインストーラをダブルクリックして、インストーラを起動します。
インストールは、ドラッグ&ドロップするだけでOK。
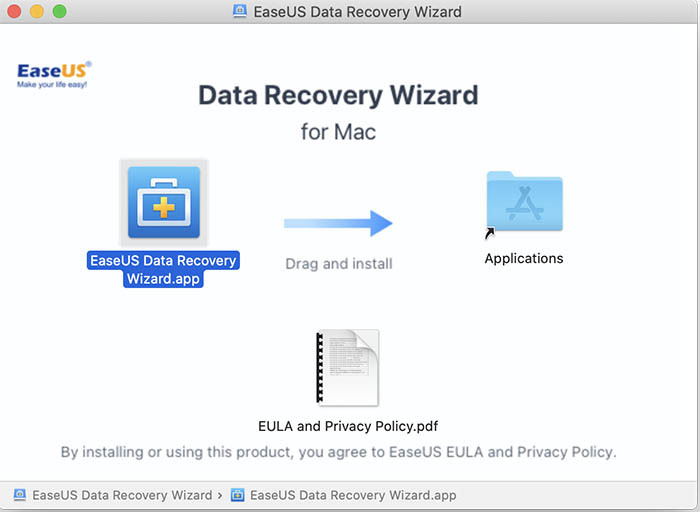
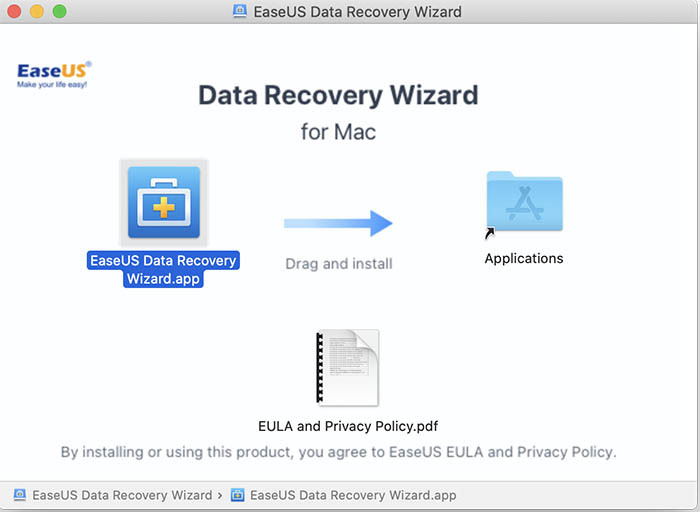
EaseUS Data Recovery Wizard for Macの使い方
- 復元したいデータがあったドライブ(デバイス)を選択
- ドライブ(デバイス)をスキャンする
- 復元したいデータを選択して実行する
EaseUS Data Recovery Wizard for Macの使い方は非常にシンプル。
実際にファイルを削除・復元しながら流れを解説していきますね。
USBメモリのファイルを削除
今回削除・復元するのは、USBメモリに保存した画像データ。
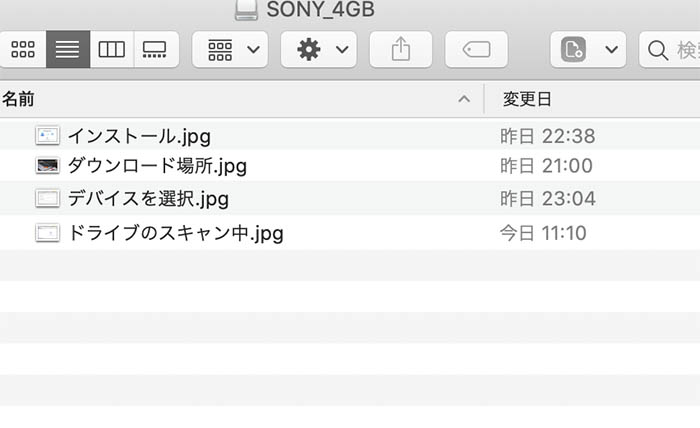
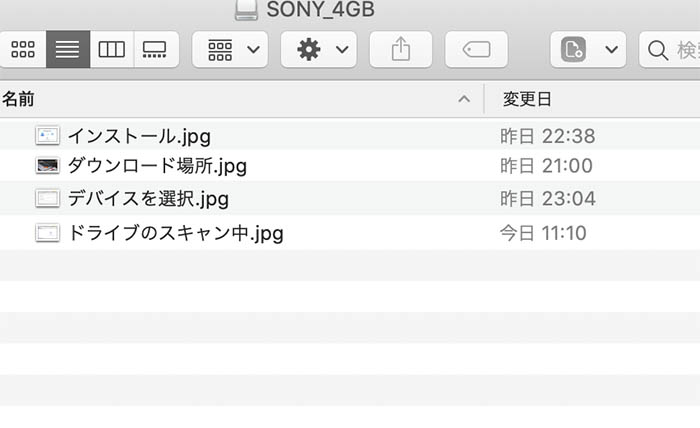
削除前はこのように4つのファイルがあります。
この中から、「インストール.jpg」と「ダウンロード場所.jpg」の2つを削除します。
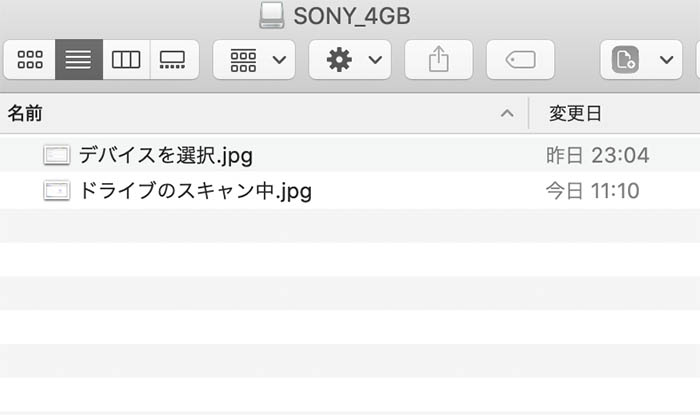
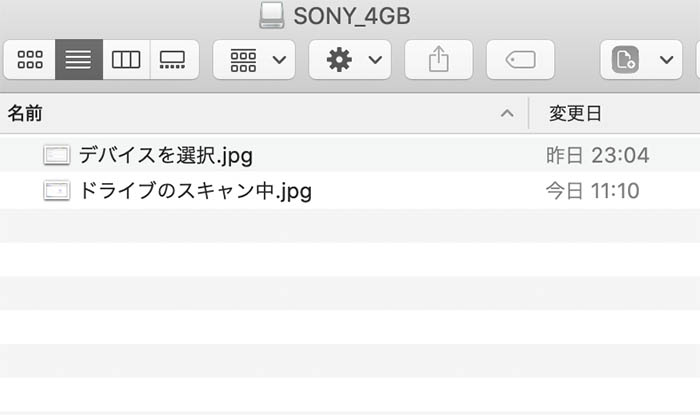



もちろんゴミ箱の中からも削除です。
この削除したUSBメモリ内のファイルを復元していきます。
削除したファイルを復元する方法
では、実際にEaseUS Data Recovery Wizard for Macを使ってファイルを復元していきます。
EaseUS Data Recovery Wizard for Macを起動すると、まずドライブ(デバイス)を選択する画面が表示されます。


Mac本体のハードディスクと外付けのSSD、先ほどファイル削除を行ったUSBメモリが表示されています。
USBメモリの「スキャン」をクリックすると、削除されたファイルの検索が開始されます。
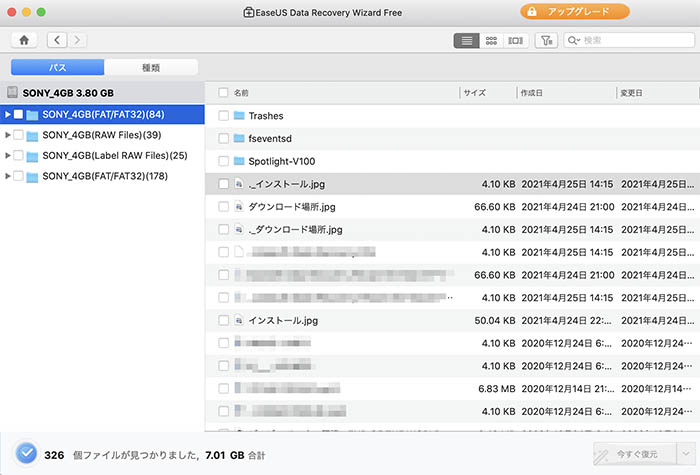
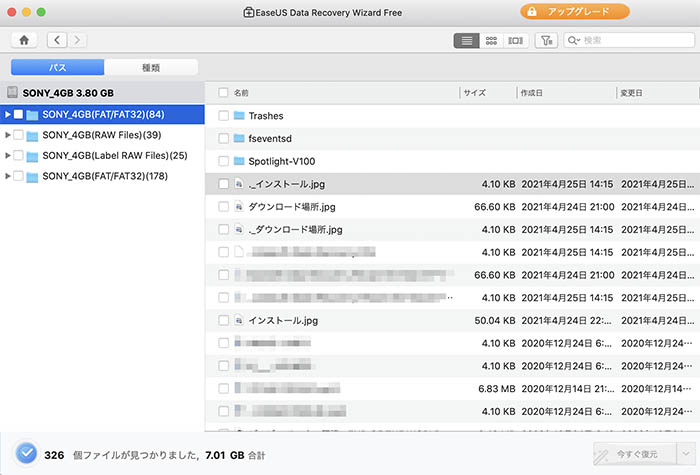
スキャンした結果、先ほど削除した「インストール.jpg」と「ダウンロード場所.jpg」が見つかりました。
これらのチェックボックスにチェックを付けて、「今すぐ復元」をクリックします。
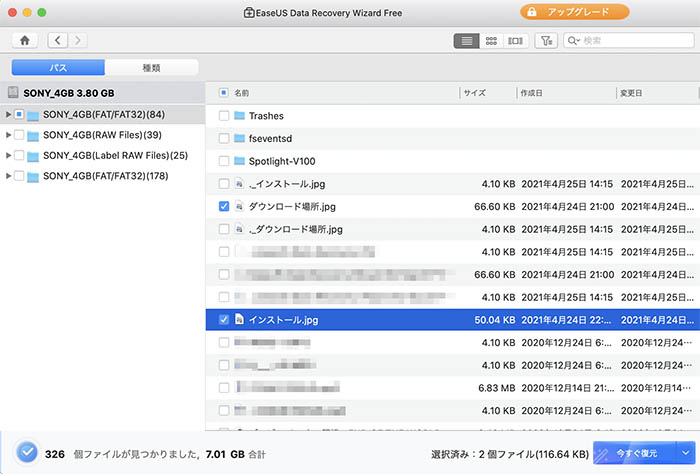
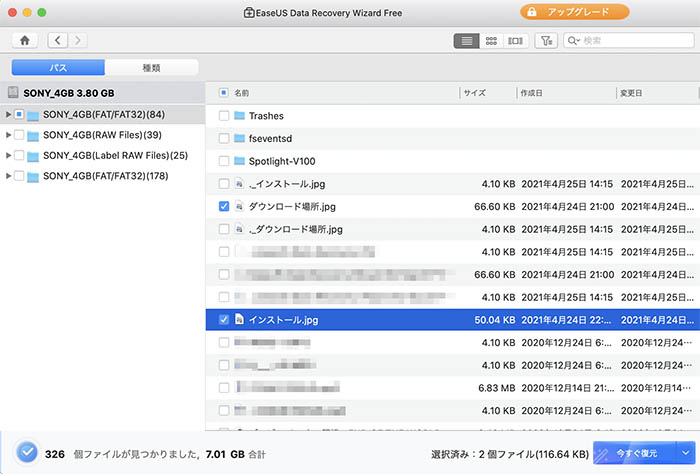
すると、ファイルの保存場所を選ぶことができるので、任意の場所を指定します。
そして「保存」をクリックすると、その場所にフォルダが生成され、そのフォルダ内に指定したファイルが復元されます。
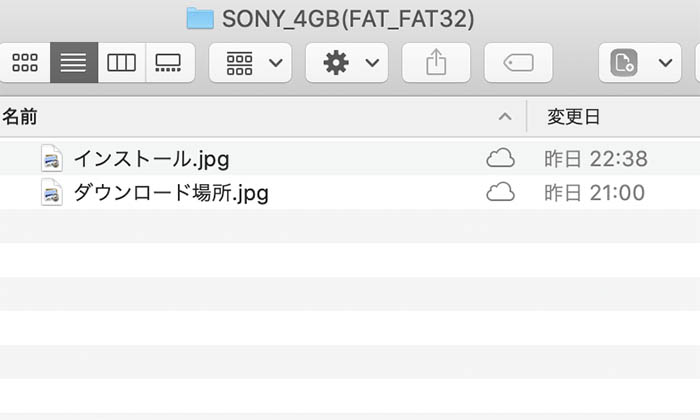
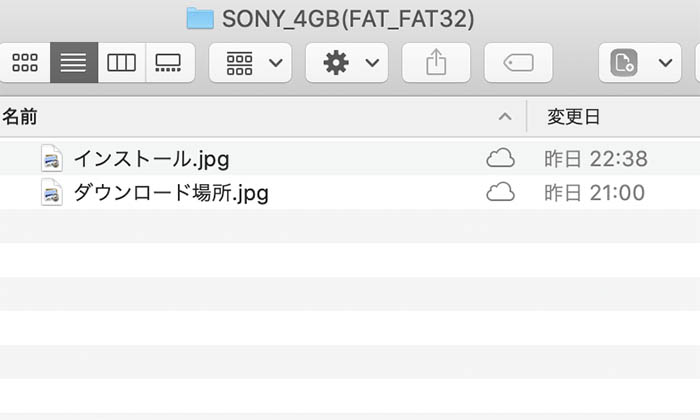
無料版の注意点
削除したファイルを復元する場合、1つ注意が必要です。
それは、復元するファイルにサイズ制限があることです。
EaseUS Data Recovery Wizard for Macの無料版だと、2GBまでのファイルしか復元することができません。
もし、2GBよりも大きいファイルを復元させたい場合は、有料版を使う必要があります。
EaseUS Data Recovery Wizard for Macを使ってみた感想
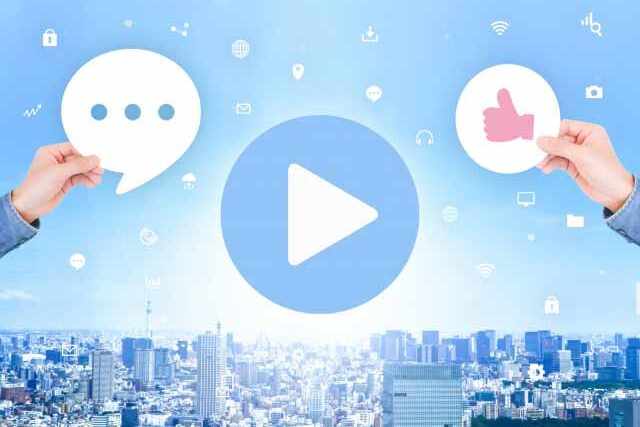
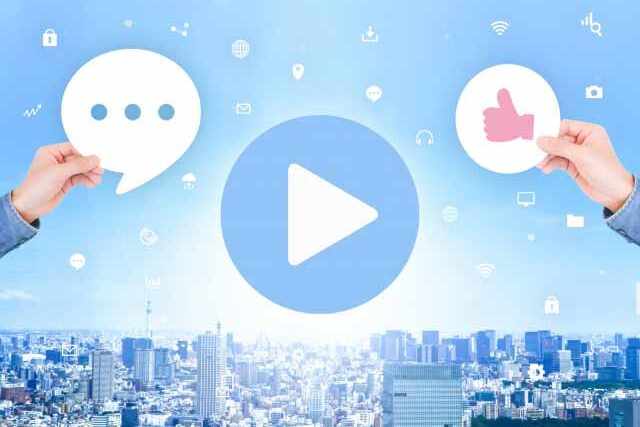
EaseUS Data Recovery Wizard for Macを使ってみた感想は以下の通り。
- 無料でもデータの復元ができる
- WindowsとMacどちらでも使える
- 返金保証のおかげで安心できる
- スキャンに時間がかかる
よかった点① 無料でもデータの復元ができる
EaseUS Data Recovery Wizard for Macのすごい点は、データの復元が無料でできることです。
こういうソフトの無料版って、実質使い物にならないものが多いですよね?
例えば、
- 音楽変換ソフトなら、無料版は3分までしか変換できない
- 画像編集ソフトなら、無料版はロゴが透かしで入る
こんな感じ。
3分しかない音楽ってかなり少ないですし、透かしでロゴが入ると使える場面が限られてきます。
つまり、どちらも無料ではほぼ使い物になりません。
しかし、EaseUS Data Recovery Wizard for Macは無料でもがっつり使えます。
なぜなら、無料版でも2GBまでのファイルを復元できるからです。
2GB以上のファイルって動画ファイルや、OSなどのイメージファイルなどと結構限られてきます。
つまり、普段使うようなファイルであれば、何の問題もなく復元することができるんです。
.jpg)
.jpg)
.jpg)
無料でここまでできるってすごい!



回数に制限がないのもありがたいですね。
よかった点② WindowsとMacどちらでも使える
こういう便利ソフトって、Windows版しかなかったりMac版しかなかったりと、みんながみんな使えない場合が多いです。
しかし、EaseUS Data Recovery WizardにはWindows版とMac版どちらもあるため、WindowsユーザでもMacユーザでも使うことができるんです。
そのため、「せっかく使いたいと思ったけど、自分のPCに対応してなかった」なんて心配がありません。



OSに依存しないのは嬉しいポイントですね。
よかった点③ 返金保証のおかげで安心できる
有料版を購入して、もしうまく復元できなかった場合は全額返金してもらうことができます。
そのため、「もし有料版を買って使えなかったらどうしよう・・・」心配する必要がありません。
.jpg)
.jpg)
.jpg)
有料版はそこそこ値段がするから、保証があるのは安心だね!
気になった点 スキャンに時間がかかる
復元したいファイルをスキャンするとき、選択したドライブ丸ごとスキャンする必要があるため、かなり時間がかかってしまいます。
そのため、ドライブの容量が大きければ大きいだけ時間がかかってしまいます。



1TBのSSDをスキャンするのに8時間ほど、本体の250GBのHDDをスキャンするのに2時間半ほどかかってしまいます・・・
毎回ドライブ丸ごとスキャンするのではなく、「このフォルダだけスキャン」というように部分的にスキャンができるとありがたかったですね。
EaseUS Data Recovery Wizard for Macのレビューまとめ


- 無料でもデータの復元ができる
- WindowsとMacどちらでも使える
- 返金保証のおかげで安心できる
- スキャンに時間がかかる
EaseUS Data Recovery Wizard for Macは、無料でも十分に使うことができるデータ復旧ソフトです。
ただし、無料版では2GBまでのファイルしか復元させることができないので、動画ファイルなどのサイズが大きいファイルを復元させたいのであれば、有料版を購入しましょう。
もし、有料版を買ってみたはいいけど、うまく復元させることができない場合は、全額返金保証があるので安心して買うことができますしね。



